Responsibility: Purchasing
Navigation: Setup – Purchasing – Document Styles – Create
Navigation: Setup – Options – Financials Options
Enter the retainage account to use during accounting.
- Create a procurement purchase order in Oracle Purchasing.
Responsibility: Purchasing
Navigation: / Buyer Work Center / Orders
Select the complex PO document style in the Create drop down box or select ‘More’ to find the complex PO document style if it is not listed in the LOV. - Create –Choose Complex PO
DRAFT will create Journal Entries, which are NOT final, which means they are NOT ready to be transferred to GL.
-
You can see the accounting in XLA_AE_HEADERS and XLA_AE_LINES.
XLA_AE_HEADERS.accounting_entry_status_code is ‘D’
XLA_EVENTS.process_status_code is ‘D’
XLA_EVENTS.event_status_code is ‘U’
-
You can run create accounting on this transaction again and again, which will delete the old journal entries and create new ones.
-
You can’t transfer these journal entries to GL.
-
You can see the accounting in XLA_AE_HEADERS and XLA_AE_LINES.
XLA_AE_HEADERS.accounting_entry_status_code is ‘F’
XLA_EVENTS.process_status_code is ‘P’
XLA_EVENTS.event_status_code is ‘P’
-
Once it is finally accounted you can NOT run create accounting on the particular transaction (specifically on that event).
-
You can transfer them to GL using Transfer Journal Entries to GL program.
-
You can see the accounting in XLA_AE_HEADERS and XLA_AE_LINES.
XLA_AE_HEADERS.accounting_entry_status_code is ‘F’
XLA_EVENTS.process_status_code is ‘P’
XLA_EVENTS.event_status_code is ‘P’
-
Once it is finally accounted you can NOT run create accounting on the particular transaction (specifically on that event).
-
It will transfer the journal entries to GL using Journal Import and you can find the data in GL_JE_HEADERS and GL_JE_LINES.
XLA_AE_HEADERS.transfer_status_code is Y.
It will post to gl_balances also (GL_JE_HEADERS.status is ‘P’).
Part -II: Create Accounting (Concurrent Program): (For more entities)
It is same as Draft online accounting.
2. Accounting Mode: Final, Transfer to GL: No
It is same as Final online accounting.
3. Accounting Mode: Final, Transfer to GL: Yes, Post to GL: No
-
It will create journal entries in Final mode, transfer them to GL.
-
You can see the accounting in XLA_AE_HEADERS and XLA_AE_LINES.
-
Once it is finally accounted you can NOT run create accounting on the particular transaction (specifically on that event).
XLA_AE_HEADERS.accounting_entry_status_code is ‘F’
XLA_EVENTS.process_status_code is ‘P’
XLA_EVENTS.event_status_code is ‘P’
-
It will transfer the journal entries to GL using Journal Import and you can find the data in GL_JE_HEADERS and GL_JE_LINES.
XLA_AE_HEADERS.transfer_status_code is ‘Y’
GL_JE_HEADERS.status is ‘U’.
4. Accounting Mode: Final, Transfer to GL: Yes, Post to GL: Yes
It is same as Final Post online accounting.
There are few steps you will have to take before WebADI can be properly used:
- Microsoft Office Version
- Microsoft Excel Settings
- Internet Explorer Settings
Follow the steps below given in the screenshots and apply the settings exactly as they are depicted. The screenshots are from Excel 2010, however the settings should also work for 2000, 2003, 2007 versions.
B) Open Microsoft Excel –> File –> Options –> Trust Center –> Trust Center Settings
Now log out from your Oracle Applications and re-log back in. Retry the Web-ADI upload.
In 11i we had views on these tables. It requires setting context in order to fetch data from these views. This is for security concerns as these objects holds transaction details.
The SQL command to set the ORG_ID prior to running a script is:
SQL> EXECUTE DBMS_APPLICATION_INFO.SET_CLIENT_INFO(&ORG_ID);
Enter the org_id when prompted.
If using Toad:
BEGIN
FND_CLIENT_INFO.SET_ORG_CONTEXT (&ORG_ID);
END;
In R12 oracle uses VPD (Virtual Private Database) to secure these transactional data .This is one of major difference in application architecture between 11i and R12.
In order to retrieve data from transactional objects, set policy context first ( as below ) –
BEGIN
MO_GLOBAL.SET_POLICY_CONTEXT(‘MODE’ CHAR(1),ORG_ID NUMBER);
END;
MODE – This is either “S” – For Single Operating Unit OR “M” – For Multiple Operating Unit
Org_ID – Operating unit (Value from column ORG_ID in all transactional objects)
This is mandatory for “S” mode.
Example :-
BEGIN
MO_GLOBAL.SET_POLICY_CONTEXT(‘S’, 123);
END;
Latest Posts
- R12 – How to Handle NULL for :$FLEX$.VALUE_SET_NAME In Oracle ERPAugust 25, 2023 - 1:20 pm
- R12 – How to Delete Oracle AR TransactionsMarch 22, 2019 - 8:37 pm
- How to Define Custom Key Flexfield (KFF) in R12January 19, 2018 - 5:43 pm
- AutoLock Box Concepts In R12November 10, 2017 - 8:30 am
- R12 – java.sql.SQLException: Invalid column type in OAFSeptember 15, 2017 - 9:39 am





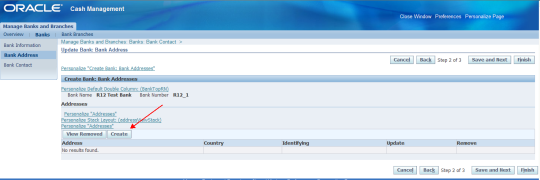








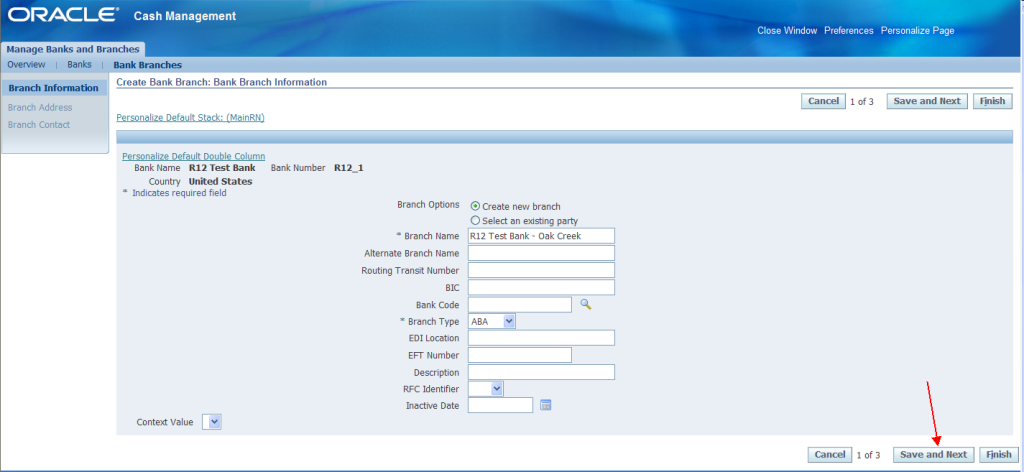


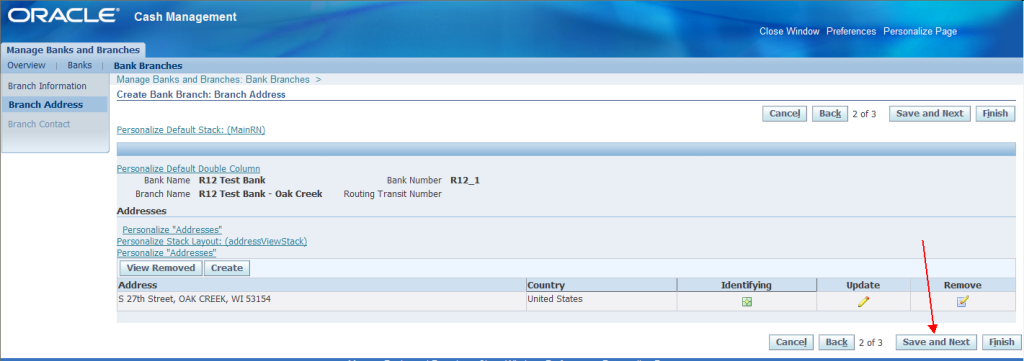





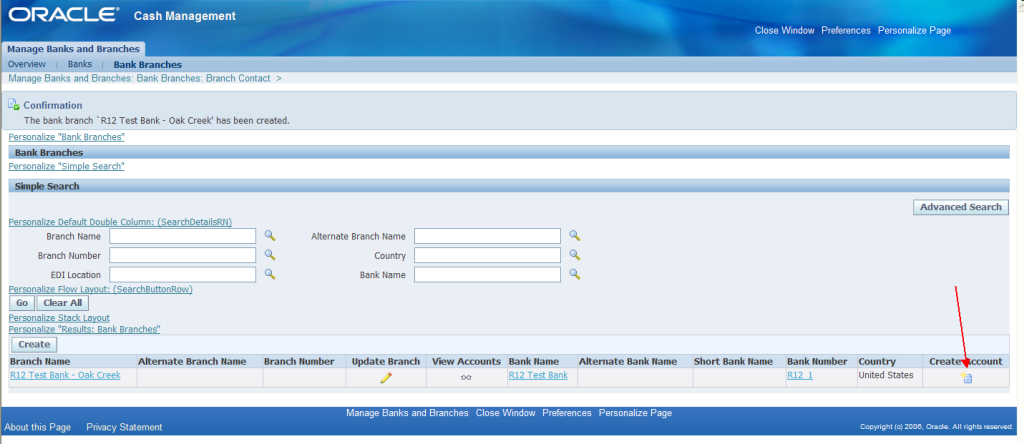



















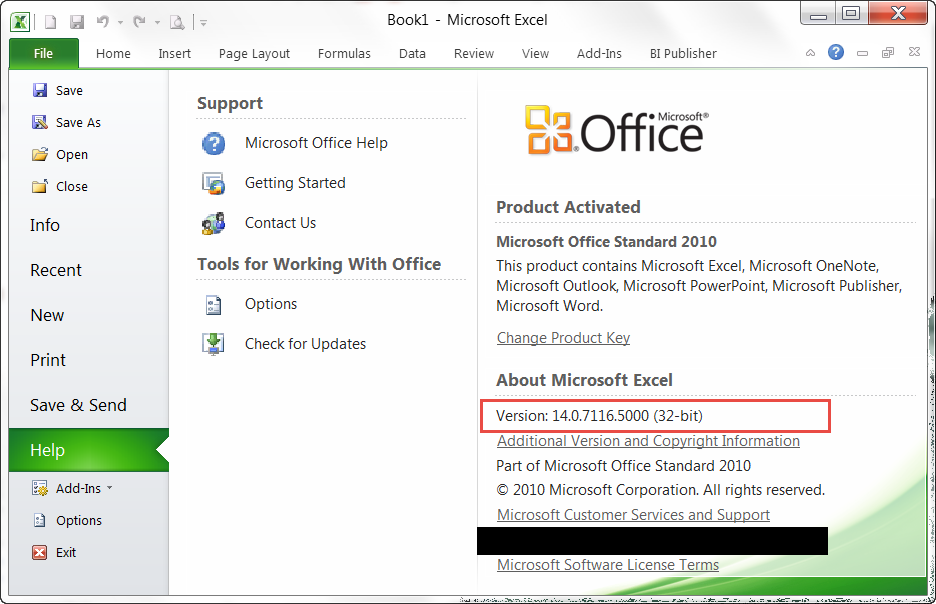














Recent Comments