AutoLock Box Concepts In R12
AutoLockbox Is A Service That Commercial Banks Offer Corporate Customers To Enable Them To Outsource Their Accounts Receivable Payment Processing. It eliminates Manual Data Entry By Automatically Processing Receipts That Are Sent Directly To Your Bank. You Can Also Use AutoLockbox for Historical Data Conversion.
For Example, You Can Use AutoLockbox To Transfer Receipts From Your Previous Accounting System Into Receivables.
AutoLockbox Ensures That The Receipts Are Accurate And Valid Before Transferring Them Into Receivables.
AutoLockbox Is A Three Step Process:
- Import: During this step, Lockbox reads and formats the data from your bank file into interface table AR_PAYMENTS_INTERFACE_ALL using a SQL *Loader script.
- Validation: The validation program checks data in this interface table for compatibility with Receivables. Once validated, the data is transferred into QuickCash tables (AR_INTERIM_CASH_RECEIPTS_ALL and AR_INTERIM_CASH_RCPT_LINES_ALL) . At this point, you can optionally query your receipts in the QuickCash window and change how they will be applied before submitting the final step, Post QuickCash.
- Post QuickCash: This step applies the receipts and updates your customers balances.
These steps can be submitted individually or at the same time from the submit Lockbox Processing window.
Responsibility: Receivables Manager
Navigation: Interfaces > Lockbox
After you run Post QuickCash, Receivables treats the receipts like any other receipts, you can reverse and reapply them and apply any unapplied, unidentified, or on-account amounts.
Importing Data From The Data File Provided By Bank:
Setups:
Define Bank And Bank Branches
Define Internal Remittance Bank And Bank Branch Where Checks From Customer Are Deposited. This Is The Bank Which Sends The Data File For Lockbox Transmission.
Responsibility: Cash Management Manager
Navigation: Setup > Banks > Banks.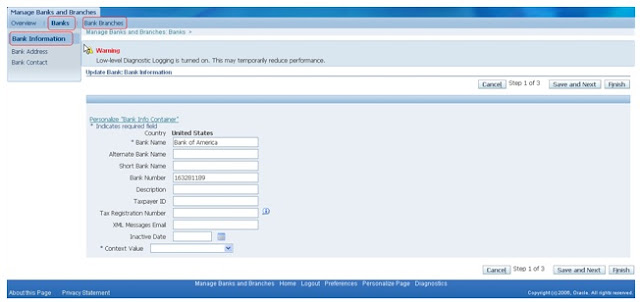
Remittance Bank Account
Define Internal Bank Account.
Responsibility: Cash Management Manager
Navigation: Setup > Banks > Bank Accounts
- Enter the Account Owner (the legal entity that owns the account.) and Use (the types of functions that this bank account is going to be used for: Payables, Payroll, Receivables, or Treasury or all).
Define Receipt Classes
Define Receipt classes to determine the required processing steps for receipts to which you assign payment methods with this class.
Enter the Payment Method to assign to this receipt class.
Responsibility: Receivables Manager
Navigation: Setup > Receipts > Receipt Classes
Assign Bank Account To Payment Method
Receivables uses payment methods to account for the receipt entries. One can assign multiple banks to each payment method, but only one bank account can be primary account for each currency.
Assign the payment method to the customer against whose invoice the receipt is going to be applied to.
Responsibility: Receivables Manager
Navigation: Setup > Receipts > Receipt Classes
Define Receipt Source
Define receipt batch sources and assign the receipt class, payment method, and remittance bank account fields to this source.
- Receipt batch source type should be Manual.
- Receipt batch sources can use either automatic or manual batch numbering. (Should be Automatic Batch numbering if to be used for Lockbox process).
Responsibility: Receivables Manager
Navigation: Setup > Receipts > Receipt Sources
Define Lockbox
Bank Tab
Responsibility: Receivables Manager
Navigation: Setup > Receipts > Lockboxes > Lockboxes > Bank Tab
Define Lockboxes to use the Receivables Autolockbox program
- Select an operating unit.
- Enter the lockbox Number provided by your bank.
- Enter the receipt Batch Source for this lockbox. You must enter a batch source that uses automatic numbering. Receivables enters the bank name and account, address,
contact person, and accounting flexfield information associated with this batch source. - Enter the Bank Origination Number provided by your bank. This number uniquely identifies the bank branch that sends you lockbox information.
Receipts Tab
Responsibility: Receivables Manager
Navigation: Setup > Receipts > Lockboxes > Lockboxes > Receipts Tab
- Enter the Batch Size you want the Lockbox Validation program to assign to each receipt batch.
- Enter your GL Date Source. This can be
- Constant Date: Receivables uses the date you enter in the GL Date field of the Submit Lockbox Processing window. If you do not enter a date when you
choose Constant Date, Receivables does not validate your data. If you choose this source and the lockbox transmission’s deposit date is not
defined, Receivables displays an error message indicating that you must define
a deposit date to submit the lockbox. - Deposit Date: Receivables uses the date that your bank deposits your receipts.
- Import Date: Receivables uses the date on which you import your receipts.
- Constant Date: Receivables uses the date you enter in the GL Date field of the Submit Lockbox Processing window. If you do not enter a date when you
- If you are using this lockbox to transfer foreign currency receipts and you did not specify exchange rate type in the bank file, enter an Exchange Rate Type.
- Enter the Receipt Method to assign to this lockbox. The default is the receipt method associated with the receipt batch source you entered.
- If you want AutoLockbox to be able to transfer receipts without billing locations into Receivables, uncheck the Require Billing Location check box. If this box is checked, AutoLockbox will only validate the receipt if the billing location is provided.
Choose a Match Receipts By method. (If Autoassociate is set to Yes)
- Transaction Number: Match receipts with transaction numbers.
- Balance Forward Billing Number: Match receipts with balance forward billing numbers. To use this method, the customer must be enabled for balance forward billing.
Lockbox uses the balance forward billing number to identify the customer. Post QuickCash then uses this customer’s AutoCash Rule Set to determine how to apply the receipt to each invoice. - Sales Order: Lockbox uses this number to determine the corresponding invoice number.
- Purchase Order: Lockbox uses this number to determine the corresponding invoice number.
- Hook: Match receipts to any other type of matching number that is passed with this transmission.
This is a custom matching method that you define. Lockbox uses this number to determine the corresponding invoice number.
Choose whether to Match on Corresponding Date for transactions in this Lockbox transmission.
- Always: Always verify that the date for the transaction or other matched item is the same as the date specified in this transmission.
- Duplicates Only: Only verify that the matching date and the specified date are the same if duplicate matching number were found and Lockbox needs to determine which is correct.
- Never: Ignore the specified date. This is the default value.
Transactions Tab
Responsibility: Receivables Manager
Navigation: Setup > Receipts > Lockboxes > Lockboxes > Transactions Tab
- If you do not want the Lockbox Validation program to use the debit item number to determine a customer, open the Transactions tabbed region, uncheck the AutoAssociate box. By default, the Lockbox Validation program uses an invoice or debit memo number to determine the customer with which the receipt should be associated (if there is no customer information or MICR number in your Lockbox transmission).
- Auto Associate: Check the AutoAssociate check box.
Note: Ensure that all invoices to which any single receipt will be applied belong to the same customer. And also ensure that the matching numbers within the transmission are unique
- If using Oracle Trade Management, then select the Evaluate for Claim Eligibility check box if you want Lockbox to automatically create claims for eligible remittance
lines.
A remittance line’s eligibility for claim creation depends on your system options setup.
If you select this box but the remittance line is not eligible for claim creation, then Lockbox handles receipts according to the selection that you make in the next step. - Choose how Lockbox will handle Invalid Transaction Number: If the receipt record is associated with multiple invoices, but one of the invoices is invalid. Depending on how you set this option, Lockbox will:
- Post Partial Amount as Unapplied: Apply the receipt to the valid transactions, then import the remaining receipt amount with a status of Unapplied.
- Reject Entire Receipt: Do not import the receipt (it will remain in theAR_PAYMENTS_INTERFACE table).
You need to edit the invalid record(s) in the Lockbox Transmission Data window, then resubmit the Validation step for the receipt before Lockbox can import it into Receivables interim tables.
- Select the appropriate line level cash application option:
- None: Receivables does not perform line level cash application for the Lockbox run.
None is the default line level cash application option for new setups and migrated data. - Oracle Lease Management: Receivables calls Oracle Lease Management to resolve the matching numbers and populate the invoice, invoice lines, and actual amounts to be applied to the invoice lines.
- Custom: Receivables calls a seeded custom program to resolve the matching numbers and populate the invoice, invoice lines, and the actual amounts to be applied to the invoice lines.
- None: Receivables does not perform line level cash application for the Lockbox run.
Define Transmission Format
Define the Transmission Format which Auto Lockbox uses when importing data into Receivables.
Responsibility: Receivables Manager
Navigation: Setup > Receipts > Lockboxes > Transmission Formats
Following are valid record types:
- Batch Header: A Batch Header marks the beginning of a specific batch.
Batch Headers usually contain information such as batch number, deposit date, and lockbox number. - Batch Trailer: A Batch Trailer marks the end of a specific batch.
Batch Trailers usually contain information such as batch number, lockbox number, batch record count, and batch amount. - Lockbox Header: A Lockbox Header marks the beginning of a specific lockbox.
Lockbox Headers usually contain information such as destination account and origination number. - Lockbox Trailer: A Lockbox Trailer marks the end of a specific lockbox.
Lockbox Trailers usually contain information such as lockbox number, deposit date, lockbox amount, and lockbox record count. - Overflow Receipt: An Overflow Payment usually contains invoice information for a specific payment such as batch number, item number, sequence number, overflow indicator, invoice number, debit memo number, or chargeback number, and debit item amounts.
Receivables combines the overflow and payment records to create a logical record to submit payment applications. - Receipt: A Payment usually contains information such as MICR number, batch number, item number, check number, and remittance amount.
- Service Header: Service Header records contain general information about your transmission.
- Transmission Header: A Transmission Header marks the beginning of a specific data file.
Transmission Headers usually contain information such as destination account, origination number, deposit date, and deposit time. - Transmission Trailer: A Transmission Trailer marks the end of a specific data file.
Transmission Trailers usually contain information such as total record count.
Define Transmission Fields
Setting Up Transmission Fields
Responsibility: Receivables Manager
Navigation: Setup > Receipts > Lockboxes > Transmission Formats
Select a record type , click on Transmission Fields.
- Choose Transmission Fields. Identify the characteristics of your transmission formatrecords. You specify the size, order, and format of each transmission record. Receivables lockbox transmission program only validates fields that you define in your transmission format.
The transmission format must be fully compatible with how you organize data in your lockbox file. - Enter Start and End Position numbers for this record type.
These positions determine how Receivables identifies the starting and ending position of your field type when you import data from your bank file. - Enter the Field Type to assign to the start and end positions (see Valid Field Types below).
- Enter either Left or Right in the Justify field to indicate from which side Receivables will start reading data in the transmission field. For example, if you enter Left, Receivables starts reading data from left to right. The default is Left.
- Enter the type of character that your bank places in the extra spaces for this field type in the Fill Symbol field. Valid values are Blank or Zero.
- If the field type is related to a date, enter the Date format your bank uses, or select from the list of values.
This field is required when Field Type is either Deposit Date or Receipt Date. - If the field type is related to time, enter the Time format your bank uses. This field is required when your Field Type is Deposit Time.
- Enter either Yes or No in the Format Amount field to indicate whether you want Receivables to reformat the amount transmitted (optional).
If you enter Yes, Receivables will round the amount to the same degree of precision and the same number of decimal places as your functional currency format.
For example, if your functional currency is USD (precision = 2) and you set this option to Yes, a value of 50000 in the bank’s data file will be formatted as 500.00; otherwise, this value will not be formatted and will appear as 50000.
This field is required when your Field Type is Amount Applied 1-8, Batch Amount, Lockbox Amount, Remittance Amount, or Transmission Amount. - Enter a value that indicates that there are additional overflow records for your transmission record (optional). For example, in the Default format the overflow indicator is 0.
- Enter a Description for the field type you are defining (optional). Use field descriptions to help you recognize what information is contained in a particular field type.
Valid Field Types
When defining your transmission fields, you can choose from the following field types:
- Account: Your customer’s bank account.
The bank account number and the transit routing number make up your customer’s MICR number. - Alternate Name: The alternate name for this customer.
- Amount Applied 1 to 8: The amount applied to each invoice, debit memo, or chargeback.
Each payment or overflow payment record can accommodate up to eight debit item numbers. For cross currency applications, this is the amount to apply in the transaction currency and corresponds to the Amount Applied field in the Applications window. - Amount Applied From 1 to 8: Used for cross currency receipt applications, this is the amount applied to each transaction in the receipt currency.
Each payment or overflow payment record can accommodate up to eight debit item numbers. This field corresponds to the Allocated Receipt Amount field in the Applications window. - Attribute 1 to 15: Use attributes to enter Descriptive Flexfield segments.
Attributes can only be assigned to Payment records, and they become the Descriptive Flexfield data in the QuickCash, Receipts, and Applications windows. - Bank Transaction Code: A code defined for each account that is used by your bank to uniquely identify the kind of transaction in a bank statement (for example, debit, credit, void). This is also used by Oracle Cash Management to determine a receipt’s effective date.
- Batch Amount: The total receipt batch amount for a specific bank batch.
- Batch Name: The name of the batch for a specific bank batch.
- Batch Record Count: The total number of payment records in a specific bank batch.
The total number of all batch record counts equals the Lockbox Record Count. This does not include overflow payments, headers, or trailers. - Billing Location: Your bank will be able to transmit the billing location of the payment.
You must only specify the field name and the field positions that the billing location occupies in the transmitted data file. - Comment: Any comments you want to associate with this transmission.
- Currency Code: The currency of the payment. For cross currency payments, you can also enter the Invoice Currency Code (see below). If you do not enter a value in this field, AutoLockbox derives the currency code from the information that is provided in the Amount Applied and Amount Applied From fields.
- Customer Bank Branch Name: The name of your customer’s bank branch.
- Customer Bank Name: The name of your customer’s bank.
- Customer Number: The identification number of the customer who submitted a payment.
- Customer Reason 1 to 8: The customer’s reason why their payment shows a discrepancy (used by Oracle Trade Management).
- Customer Reference 1 to 8: Customer comments about this payment.
- Deposit Date: The date the bank receives and deposits your customer’s payment.
- Deposit Time: The time at which the bank receives and deposits your customer’s payment.
- Destination Account: Your business’s bank account. Your business may have more than one bank account.
- Effective Date: The date on which the bank determines a customer’s balance to apply interest (used by Oracle Cash Management’s Cash Forecasting feature).
- Exchange Rate: The exchange rate associated with this payment if you are using AutoLockbox to import foreign currency receipts.
- Exchange Rate Type: The exchange rate type used to convert a foreign currency receipt to your functional currency. Values include Corporate, Spot, or User.
- Invoice 1 to 8: The invoices, debit memos, and chargebacks to which you apply your payment.
Each payment or overflow payment record can accommodate up to eight debit item numbers. - Invoice 1 to 8 Installment: The installment number for this invoice.
- Invoice Currency Code 1 to 8: The currency of the transaction. This field is used for cross currency receipt applications. This field is optional.
- Item Number: A sequence number that your bank assigns to a specific payment. This number associates an invoice with a receipt.
- Lockbox Amount: The total payment amount in a specific lockbox.
- Lockbox Batch Count: The total number of bank batches in a specific lockbox.
- Lockbox Number: The identification number for a specific lockbox.
- Lockbox Record Count: The number of payment records in a specific lockbox (this does not include overflow payments, headers, or trailers).
- Matching Date 1-8: The dates to use to match receipts with transactions if you are using the Match on Corresponding Date option for this Lockbox.
- Origination: The bank origination number provided by your bank. This number uniquely identifies the bank branch that sends you lockbox information.
- Overflow Indicator: This type indicates whether there are any additional overflow records for this payment.
- Overflow Sequence: A sequence number that your bank assigns to each overflow payment.
- Receipt Method: The receipt method associated to this lockbox.
- Payment Number: The identification number of a payment. For example, a check number.
- Receipt Date: The date your customer made a payment.
- Record Identifier: A number that identifies the kind of transmission record. You specify this number in the Identifier field in the Transmission Formats window.
- Remittance Amount: The amount of a payment.
- Remittance Bank Branch Name: The name of the bank branch from which this payment originated.
- Remittance Bank Name: The name of the bank from which this payment originated.
- Status: The status of this payment.
- Total Record Count: The total number of transmission records in a bank file. This includes headers, trailers, payments, and overflow records.
- Trans to Receipt Rate 1 to 8: The exchange rate used to convert the receipt amount from the receipt currency to the transaction currency.
This field is used for cross currency receipt applications when the receipt and transaction currencies do not have a fixed exchange rate (the euro and all NCUs have fixed exchange rates with each other). If the currencies have a fixed rate, this field is optional (AutoLockbox derives the rate to use in this case). - Transit Routing Number: The number that uniquely identifies your customer’s bank.
The transit routing number and the customer bank account number make up your customer’s MICR number. - Transmission Amount: The total amount of payments for a bank file.
Define AutoCash Rule Sets
Define AutoCash Rule Sets to determine the sequence of rules that Post QuickCash uses to update Customers account balances.
Responsibility: Receivables Manager
Navigation: Setup > Receipts > AutoCash Rule Sets
Open Balance Calculation
- Enter the type of Discount you want to automatically give to your customer for this AutoCash Rule Set. Choose one of the following Discount options:
- Earned Only: Your customer can take earned discounts according to the receipt terms of sale.
You negotiate earned discount percentages when you define specific receipt terms. You can enter this option if Allow Unearned Discounts is set to Yes in the System Options window. In this case, Receivables only allows earned discounts for this AutoCash Rule Set. - Earned and Unearned: Your customer can take both earned and unearned discounts. An unearned discount is one taken after the discount period passes.
You cannot choose this option if the system option Unearned Discounts is set to No. - None: Your customer cannot take discounts (this is the default).
- Earned Only: Your customer can take earned discounts according to the receipt terms of sale.
- Check the Items in Dispute check box if you want to include transactions in dispute when calculating your customer’s open balance.
- Check the Finance Charges if you wish to include late charges when calculating your customer’s open balance.
Automatic Matching Rule
Define the Automatic Matching Rule for this AutoCash Rule set.
- If this rule set will include the Apply to the Oldest Invoice First rule, choose how you want to apply any Remaining Remittance Amount. Receivables uses this value to determine how to enter the remaining amount of the receipt if none of the AutoCash Rules within this rule set apply.
- Choose ‘Unapplied’ to mark remaining receipt amounts as Unapplied.
- Choose ‘On-Account’ to place remaining receipt amounts On-Account.
- To automatically apply partial receipts when using the Apply to the Oldest Invoice First rule, check the Apply Partial Receipts check box.
A partial receipt is one in which the receipt minus the applicable discount does not close the debit item to which this receipt is applied.
The applicable discount that Receivables uses for this rule depends upon the value you entered in the Discounts field for this AutoCash Rule Set. If you exclude late charges (by setting Finance Charges to No) and the amount of your receipt is equal to the amount of the debit item to which you are applying this receipt minus the late charges, Receivables defines this receipt as a partial receipt. In this case, Receivables does not close the debit item because the late charges for this debit item are still outstanding.
If Apply Partial Receipts is set to No, this AutoCash Rule Set will not apply partial receipts and will either mark the remaining receipt amount ‘Unapplied’ or place it on-account, depending on the value you entered in the Remaining Remittance Amount field.
AutoCash Rules
- Enter a Sequence number to specify the order of each rule in this AutoCash Rule Set (optional). Receivables uses the rule assigned to sequence 1, then sequence 2, and so on when applying receipts using this AutoCash Rule Set.
- Enter one or more AutoCash Rules for this AutoCash rule set. Choose from the following AutoCash rules:
- Apply to the Oldest Invoice First: This rule matches receipts to debit and credit items starting with the oldest item first.
This rule uses the transaction due date when determining which transaction to apply to first. This rule uses the values you specified for this AutoCash Rule Set’s open balance calculation to determine your customer’s oldest outstanding debit item. Post QuickCash uses the next rule in the set if any of the following are true:- all of your debit and credit items are closed.
- the entire receipt amount is applied.
- it encounters a partial receipt application and Allow Partial Receipts is set to No for this AutoCash Rule Set.
- the next oldest debit item includes late charges and Finance Charges is set to No for this AutoCash Rule Set
This rule marks any remaining receipt amount ‘Unapplied’ or places it on-account, depending on the value you entered in the Remaining Remittance Amount field for
this AutoCash Rule set . - Clear the Account: Post QuickCash uses this rule only if your customer’s account balance exactly matches the amount of the receipt. If the receipt amount does not
exactly match this customer’s account balance, Post QuickCash uses the next rule in the set. This rule calculates your customer’s account balance by using the values
you specified for this AutoCash Rule Set’s open balance calculation and the number of Discount Grace Days in this customer’s profile class. This rule also includes all of this customer’s debit and credit items when calculating their account balance. This rule ignores the value of the Apply Partial Receipts option.
This AutoCash Rule uses the following equation to calculate the open balance for each debit item:Open Balance = Original Balance + Late Charges – DiscountReceivables then adds the balance for each debit item to determine the customer’s total account balance. The ‘Clear the Account’ rule uses this equation for each invoice, chargeback, debit memo, credit memo, and application of an Unapplied or On-Account receipt to a debit item.
Note: The discount amount for each item depends upon the payment terms of the item and the value of the Discounts field for this AutoCash Rule Set. The number of Discount Grace Days in this customer’s credit profile, along with the payment terms assigned to their outstanding invoices, determine the actual due dates of each debit item. - Clear Past Due Invoices: This rule is similar to the Clear the Account rule because it applies the receipt to your customer’s debit and credit items only if the total of these items exactly matches the amount of this receipt. However, this rule only applies the receipt to items that are currently past due.
A debit item is considered past due if its due date is earlier than the receipt deposit date. This rule considers credit items (i.e. any pre-existing, unapplied receipt or credit memo) to be past due if the deposit date of the receipt is either the same as or later than the deposit date of this pre-existing receipt or credit memo. In this case, this rule uses a pre-existing receipt or credit memo before the current receipt for your AutoCash receipt applications.
If this AutoCash Rule Set’s open balance calculation does not include late charges or disputed items, and this customer has past due items that are in dispute or items with balances that include late charges, this rule will not close these items. This rule ignores the value of the Apply Partial Receipts option. - Clear Past Due Invoices Grouped by Payment Term: This rule is similar to the Clear Past Due Invoices rule, but it first groups past due invoices by their payment term, and then uses the oldest transaction due date within the group as the group due date. When using this rule, Receivables can only apply the receipt if the receipt amount exactly matches the sum of your customer’s credit memos and past due invoices.
A debit item is considered past due if the invoice due date is earlier than the deposit date of the receipt you are applying. For credit memos, Receivables uses the credit memo date to determine whether to include these amounts in the customer’s account balance.
Credit memos do not have payment terms, so they are included in each group. - Match Payment with Invoice: This rule applies the receipt to a single invoice, debit memo, or chargeback that has a remaining amount due exactly equal to the receipt
amount. This rule uses the values that you enter for this AutoCash Rule Set’s open balance calculation to determine the remaining amount due of this customer’s debit items. For example, if Finance Charges is No for this rule set and the amount of this receipt is equal to the amount due for a debit item minus its late charges, this rule applies the receipt to that debit item.
If this rule cannot find a debit item that matches the receipt amount, Post QuickCash looks at the next rule in the set. This rule ignores the value of the Apply Partial Receipts option.
- Apply to the Oldest Invoice First: This rule matches receipts to debit and credit items starting with the oldest item first.
Sample Control File
LOAD DATA
APPEND
— Type 4 – Lockbox Header
WHEN RECORD_TYPE = ‘1’
(STATUS CONSTANT ‘AR_PLB_NEW_RECORD’,
RECORD_TYPE POSITION(01:01) CHAR,
LOCKBOX_NUMBER POSITION(02:09) CHAR,
DEPOSIT_DATE POSITION(11:21) DATE ‘DD-MON-YYYY’
NULLIF DEPOSIT_DATE=BLANKS,
DESTINATION_ACCOUNT POSITION(23:47) CHAR,
ORIGINATION POSITION(49:58) CHAR )— Type 2 – Receipt
INTO TABLE AR_PAYMENTS_INTERFACE
WHEN RECORD_TYPE = ‘2’
(STATUS CONSTANT ‘AR_PLB_NEW_RECORD’,
RECORD_TYPE POSITION(01:01) CHAR,
ITEM_NUMBER POSITION(03:06) CHAR,
REMITTANCE_AMOUNT POSITION(08:17) CHAR,
TRANSIT_ROUTING_NUMBER POSITION(18:26) CHAR,
ACCOUNT POSITION(28:37) CHAR,
CHECK_NUMBER POSITION(39:46) CHAR,
CURRENCY_CODE POSITION(48:50) CHAR,
EXCHANGE_RATE POSITION(53:61) CHAR,
CUSTOMER_NUMBER POSITION(63:76) CHAR,
RECEIPT_DATE POSITION(78:88) DATE ‘DD-MON-YYYY’
NULLIF RECEIPT_DATE=BLANKS,
INVOICE1 POSITION(90:109) CHAR,
MATCHING1_DATE POSITION(111:121) DATE ‘DD-MON-YYYY’
NULLIF MATCHING1_DATE=BLANKS,
AMOUNT_APPLIED1 POSITION(123:138) CHAR,
INVOICE2 POSITION(140:159) CHAR,
MATCHING2_DATE POSITION(161:171) DATE ‘DD-MON-YYYY’
NULLIF MATCHING2_DATE=BLANKS,
AMOUNT_APPLIED2 POSITION(173:188) CHAR,
LOCKBOX_NUMBER POSITION(190:196) CHAR
)
— Type 3 – Overflow Receipt
INTO TABLE AR_PAYMENTS_INTERFACE
WHEN RECORD_TYPE = ‘3’
(STATUS CONSTANT ‘AR_PLB_NEW_RECORD’,
RECORD_TYPE POSITION(01:01) CHAR,
ITEM_NUMBER POSITION(03:05) CHAR,
OVERFLOW_SEQUENCE POSITION(07:08) CHAR,
OVERFLOW_INDICATOR POSITION(10:10) CHAR,
INVOICE3 POSITION(12:31) CHAR,
MATCHING3_DATE POSITION(33:43) DATE ‘DD-MON-YYYY’
NULLIF MATCHING3_DATE=BLANKS,
AMOUNT_APPLIED3 POSITION(45:59) CHAR,
INVOICE4 POSITION(61:80) CHAR,
MATCHING4_DATE POSITION(82:92) DATE ‘DD-MON-YYYY’
NULLIF MATCHING4_DATE=BLANKS,
AMOUNT_APPLIED4 POSITION(94:108) CHAR,
LOCKBOX_NUMBER POSITION(110:117) CHAR
)
Sample Data File
1JMARTINE 08-NOV-2011 1632811897361982730000000 0000000287
20001 0000001000736198273 0000000000 PAYMENT1 USD 000000000 00000000001007 08-NOV-2011
3 0001 01 9 123 08-NOV-2011 JMARTINE
Running Lockbox
Responsibility: Receivables Manager
Navigation: Interfaces > Lockbox
Import
- If you are importing a new bank file, check the New Transmission check box, then enter a new Transmission Name.
If you are resubmitting an existing lockbox transmission, you can select a name from the list of values. - Enter the name of the datafile along with path and extension.
- Enter the name of the control file with out extension. Make sure that the control file is in $AR_TOP/bin directory.
- Select the transmission Format from list of values.
- In the Alternate Name Search field, select Manual or Automatic if you are importing a bank file with a Japanese Zengin character set. Otherwise, select None.
The default value is None.
Validation
- Check the Submit Validation Check box.
- Enter the Lockbox Number to validate. If this is not a new transmission, the default lockbox number is the number used for the original step of this transmission. If you specified Lockbox Number as a value to be imported from the bank file when you defined your transmission format, or if the transmission format shows that a number already exists, Receivables skips this field.
You must enter a lockbox number if Submit Validation is Yes and the lockbox number is not specified in your bank file. - To apply receipts to transactions belonging to unrelated customers, check the Allow Payment of Unrelated Invoices check box.
- If you defined your GL Date as Constant Date in the Lockboxes window, you must enter a GL Date; if you specified a GL Date of Deposit Date or Import Date, Receivables uses this as the GL date.
- Enter a Report Format. Enter All to include all records processed in this transmission.
Enter Rejects Only to include only records that failed validation. - To transfer only the lockbox batches in which all records pass the validation step to the QuickCash tables, check the Complete Batches Only check box.
If you do not check this check box, Receivables will transfer any receipts within a batch that pass validation, even if others are rejected. - If the Post Partial Amount as Unapplied box is checked, Lockbox will import a receipt that is listed to be applied to several invoices, even if one or more of the invoices are invalid and Lockbox could not apply to them. In this case, Lockbox transfers the receipt into QuickCash with an unapplied amount, and you can then manually apply payment to a valid invoice(s) using the Applications window.
Note: When AutoLockbox imports a receipt with an unapplied amount into QuickCash, Receivables retains the invalid matching numbers in the Application Notes field in the Receipt History window. You can also display the Application Notes field in the Receipts Summary or QuickCash windows by choosing Show Field from the Folder menu.
If the Reject Entire Receipt box is checked and AutoLockbox encounters an invalid transaction number, the receipt that Lockbox cannot fully apply will remain in the
AR_PAYMENTS_INTERFACE_ALL table. In this case, you need to edit the invalid record(s) in the Lockbox Transmission Data window, then submit the Validation step again for the receipt.
Post Quick Cash:
- To apply the receipts and update your Customers balances, check Submit post QuickCash check box.
Save your work. Receivables displays the Request ID of your concurrent process and generates the Lockbox Execution report.
Maintain Transmission Data
Responsibility: Receivables Manager
Navigation: Receipts > Lockbox > Maintain Transmission Data
Use the Lockbox Transmission Data window to delete and edit transmission data imported into Receivables from your bank using Lockbox.
You can correct your lockbox data in this window for receipts that fail validation, then resubmit the validation step to import these receipts.
Use the Lockbox Execution report to help you determine which transmission records you need to correct to ensure that your validation processes succeed.
If you are updating information, be sure to update only those fields that have data corresponding to the transmission format used to submit the import process.
You can customize the appearance of this window by selecting options from the Folder menu. For example, you may choose to add the Alternate Name and Customer Name fields to your default folder.
- Enter or query the lockbox transmission. Within each transmission, Receivables displays the lockbox and batch records first, followed by the receipts and overflow records. The lockbox import program assigns a date to transmission records that you import into Receivables and displays transmissions by date when you query them in this window.
- To review error messages, place the cursor in the Status field, then choose Edit Field from the Edit menu. This field is set by the validation process.
- Enter Comments about this transmission (optional). Receivables transfers comments for batch header records to the Receipt Batch after you run Post QuickCash. Receivables transfers batch header comments if the batch header does not include comments. You can review and update comments about a batch in the Receipt Batches window.
- If the error is contained in the control, receipt, or application information, you can make changes to the invalid records by selecting the record, then choosing one of the following:
- Receipt: Choose this button to review and edit specific receipt information. You can change the values of fields that are included in your transmission format.
- Receipt Attributes: Choose this button to review and maintain receipt descriptive flexfield information imported with your lockbox transmission.
You can change the values of fields that are included in your transmission format. - Applications: Choose this button to review and maintain application information for each receipt within this transmission. You can apply a receipt to debit or credit items. When applying to credit items, Receivables increases the amount of the receipt that can be applied to debit items by the amount of the credit. You can apply up to eight transactions to each receipt record. To apply more than eight transactions, use overflow records for your receipt. Each overflow record can be used to apply an additional eight transactions to the receipt. Use the Status field to review errors for specific receipt applications.
Select the Cross Currency Data region to review information about cross
currency receipts - Control: Choose this button to review the lockbox transmission control information that corresponds to this transmission record. You can change the values for fields that are included in your transmission format.
Important: Lockbox formats receipt amounts during the validation step. Therefore, values in the Lockbox Control window do not contain decimals.
- Save your work and Resubmit the transmission for validation.



















Leave a Reply
Want to join the discussion?Feel free to contribute!