This article presents a mixed bag of Oracle functionality relating to the identification of host names and IP addresses for Oracle clients and servers.
UTL_INADDR
SYS_CONTEXT
V$INSTANCE
V$SESSION
UTL_INADDR
The UTL_INADDR provide a means of retrieving host names and IP addresses of remote hosts from PL/SQL.
The GET_HOST_ADDRESS function returns the IP address of the specified host name.
SQL> SELECT UTL_INADDR.get_host_address('TEST') FROM dual;
UTL_INADDR.GET_HOST_ADDRESS('TEST')
--------------------------------------------------------------------------------
192.167.1.56
SQL>
The IP address of the database server is returned if the specified host name is NULL or is omitted.
SQL> SELECT UTL_INADDR.get_host_address from dual;
GET_HOST_ADDRESS
--------------------------------------------------------------------------------
192.161.1.55
UTL_INADDR provide a means of retrieving host names and IP addresses of remote hosts from PL/SQL.GET_HOST_ADDRESS function returns the IP address of the specified host name.
SQL> SELECT UTL_INADDR.get_host_address('TEST') FROM dual;
UTL_INADDR.GET_HOST_ADDRESS('TEST')
--------------------------------------------------------------------------------
192.167.1.56
SQL>
The IP address of the database server is returned if the specified host name is NULL or is omitted.
SQL> SELECT UTL_INADDR.get_host_address from dual;
GET_HOST_ADDRESS
--------------------------------------------------------------------------------
192.161.1.55
SYS_CONTEXT
The SYS_CONTEXT function is able to return the following host and IP address information for the current session:
TERMINAL – An operating system identifier for the current session. This is often the client machine name.HOST – The host name of the client machine.IP_ADDRESS – The IP address of the client machine.SERVER_HOST – The host name of the server running the database instance.
SQL> SELECT SYS_CONTEXT('USERENV','TERMINAL') FROM dual;
SYS_CONTEXT('USERENV','TERMINAL')
--------------------------------------------------------------------
TEST10
SQL> SELECT SYS_CONTEXT('USERENV','IP_ADDRESS') FROM dual;
SYS_CONTEXT('USERENV','IP_ADDRESS')
--------------------------------------------------------------------
192.167.1.55
SQL> SELECT SYS_CONTEXT('USERENV','SERVER_HOST') FROM dual;
SYS_CONTEXT('USERENV','SERVER_HOST')
--------------------------------------------------------------------
Z4210gr11
SYS_CONTEXT function is able to return the following host and IP address information for the current session:TERMINAL– An operating system identifier for the current session. This is often the client machine name.HOST– The host name of the client machine.IP_ADDRESS– The IP address of the client machine.SERVER_HOST– The host name of the server running the database instance.
SQL> SELECT SYS_CONTEXT('USERENV','TERMINAL') FROM dual;
SYS_CONTEXT('USERENV','TERMINAL')
--------------------------------------------------------------------
TEST10
SQL> SELECT SYS_CONTEXT('USERENV','IP_ADDRESS') FROM dual;
SYS_CONTEXT('USERENV','IP_ADDRESS')
--------------------------------------------------------------------
192.167.1.55
SQL> SELECT SYS_CONTEXT('USERENV','SERVER_HOST') FROM dual;
SYS_CONTEXT('USERENV','SERVER_HOST')
--------------------------------------------------------------------
Z4210gr11V$INSTANCE
The HOST_NAME column of the V$INSTANCE view contains the host name of the server running the instance.
SQL> SELECT host_name FROM v$instance;
HOST_NAME
------------------------------------------------
Z4210gR11
HOST_NAME column of the V$INSTANCE view contains the host name of the server running the instance.
SQL> SELECT host_name FROM v$instance;
HOST_NAME
------------------------------------------------
Z4210gR11
V$SESSION
The V$SESSION view contains the following host information for all database sessions:
TERMINAL – The operating system terminal name for the client. This is often set to the client machine name.
MACHINE – The operating system name for the client machine. This may include the domain name if present.
The following examples show the typical output for each column.
SQL> SELECT terminal, machine FROM v$session WHERE username = 'OEAG';
TERMINAL MACHINE
------------------------------ ----------------------------------------------------
TEST10 ORACLE-BASETEST10
SQL> SELECT terminal, machine FROM v$session WHERE username = 'OEAG';
TERMINAL MACHINE
------------------------------ ----------------------------------------------------
TEST10 ORACLE-BASETEST10



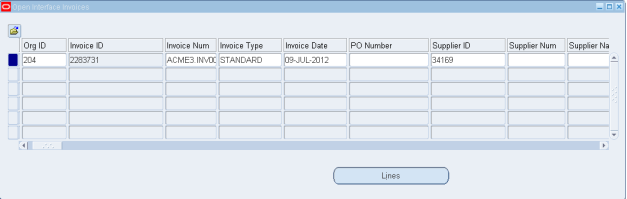

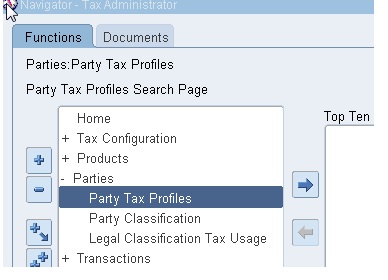




























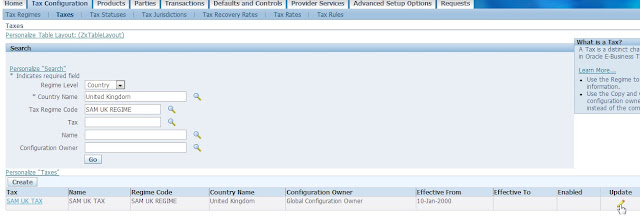










Recent Comments