
Web ADI brings Oracle E-Business Suite functionality to the desktop where the familiar Microsoft Excel, Word, and Project applications can be used to complete your Oracle E-Business Suite tasks. This guide provides instructions on using the Microsoft Excel functionality.
The Web ADI integration with Microsoft Excel enables you to bring your E-Business Suite data to a spreadsheet where familiar data entry and modeling techniques can be used to complete Oracle E-Business Suite tasks. You can create formatted spreadsheets on your desktop that allow you to download, view, edit, and create Oracle E-Business Suite data. Use data entry shortcuts (such as copying and pasting or dragging and dropping ranges of cells) or Excel formulas to calculate amounts to save time. You can combine speed and accuracy by invoking lists of values for fields within the spreadsheet.
After editing the spreadsheet, you can use Web ADI’s validation functionality to validate the data before uploading it to the Oracle E-Business Suite. Validation messages are returned to the spreadsheet, allowing you to identify and correct invalid data.
The fields that appear in the spreadsheet, their positions, and their default values can all be customized through Web ADI’s Layout functionality. This allows you to create a more productive work environment by removing unnecessary fields from the spreadsheet, and by organizing the spreadsheet in a way that conforms to your
practices.
Key FeaturesOracle Web ADI includes the following features:
Works Via InternetWeb ADI uses Internet computing architecture to lower the total cost of ownership by having the product centrally installed and maintained. No installation is required on client machines; you need only a Web browser and Microsoft Excel. This architecture also provides superior performance over a WAN or dialup connection, since the exchange between client and server is simplified through the use of HTML.
Presents E-Business Suite Data in a Spreadsheet Interface
Spreadsheets provide a familiar interface that is common in the business environment. You can use familiar editing capabilities such as copying and pasting data, and moving ranges of cells to create or edit large amounts of data. Recurring data entry is possible by saving a spreadsheet, and then uploading it at needed intervals, such as every month or every quarter. Spreadsheets offer additional flexibility in the way work is done; they can be sent to others for approval or review, and they can be edited when disconnected from a network.
Validates Data
All data in the spreadsheet can be validated against Oracle E-Business Suite business rules before it is uploaded. This includes validation against key and descriptive flexfields. Data is validated against accounts, segment security rules, and cross validation rules. If any errors are found, messages are returned directly to the spreadsheet, enabling you to correct the errors and successfully upload the data.
Enables Customizations
You can use the layout functionality to determine what fields appear in your spreadsheet, where they appear, and if they contain default values. These definitions can be saved, reused, and modified as needed.
Automatically Imports Data
Wed ADI automatically imports data into your Web ADI spreadsheets whenever you create them. This information can come from the Oracle E-Business Suite or from a text file. Imported information can be quickly modified in Excel, validated, and uploaded to the Oracle E-Business Suite. This feature can be useful when migrating data from a legacy system to the Oracle E-Business Suite.

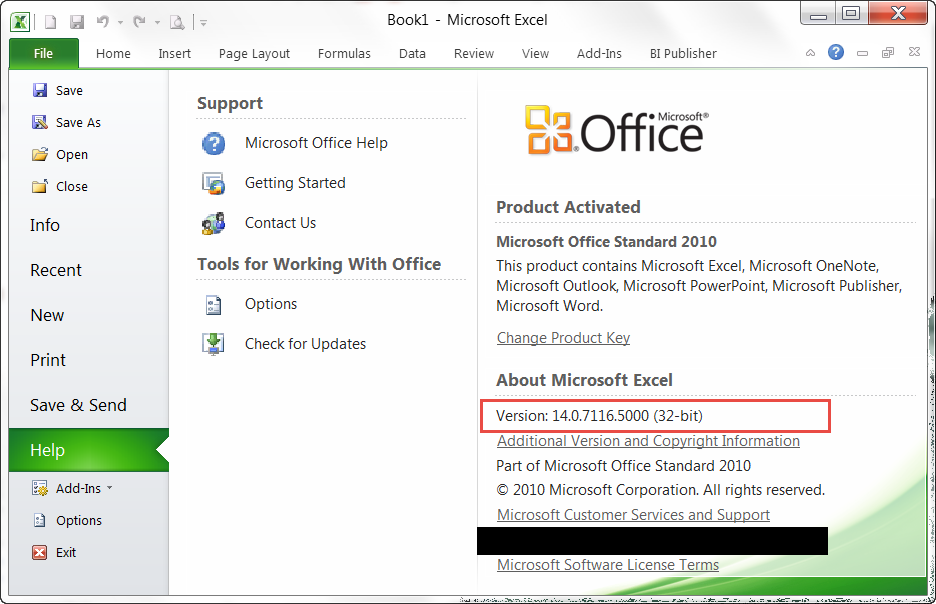















Recent Comments