If you are new to OAF Development and want to create a new Hello World Page, then this tutorial will help you. For that first you need to do a Setup to use JDeveloper to develop and run your OA Pages.
You can refer here for that.
After the Setup is completed, you are all set to run your first OA Page. Oracle itself has created the Hello World page for you! Just go through the below steps to run the page.
1] Open Oracle JDeveloper and go to File > Open. Open the “toolbox.jws” file from the location jdevhomejdevmyprojects.
2] Right click on Tutorial and then click on Project properties.
3] Go to Oracle Applications > Database Connections tab
4] Click on New to create a new database connection. Choose the Connection Type as Oracle (JDBC).
5] Give your Oracle Apps database username and password.
6] Choose the thin driver and give Host Name, Port and SID details of your Oracle Application Database Server. You can get the details in your tnsnames.ora file.
7] After that click on Test Connection button to check if the JDeveloper can connect to the specified database or not. If the status is success then go ahead or check the above settings if you get different status.
8] Go to Run Options and select OADiagnostic and OADeveloperMode.
9] In the Runtime Connection tab, add the path of your DBC file name and give your Oracle Apps username and password. Click Ok. Also add Application Short Name as AK and Responsibility Key as FWK_TBX_TUTORIAL.
10] Go to Oracle Application Front end and add the responsibilities “OA Framework ToolBox Tutorial” & “OA Framework ToolBox Tutorial Labs” to the user that you have added on the Runtime Connection tab above.
11] Now right click on Tutorial and Rebuild the project. You should get zero errors. If you get few warnings it is ok.
12] Now go to toolbox > Tutorial > Web Content and Run the test_fwktutorial.jsp page.
13] Click on Hello, World!
14] Here is your Hello World page.
You might get errors while running the project. Here I have listed such few errors and their solutions.
Error: oracle.apps.fnd.framework.OAException: Application: ICX, Message Name: Could not find the specified responsibility.
Solution :
1 . Check that the user name and password are correct in the project settings.(Make sure to give Application username and password.)
2. Check the Responsibility key and Application short name.
3. Check whether the user name given in point #1 is attached to the responsibility mentioned in the point #2.
4. Check your dbc file for correct settings.
Error: oracle.apps.fnd.framework.OAException: Application: FND, Message Name: FND_GENERIC_MESSAGE. Tokens: MESSAGE = java.lang.NullPointerException;
Solution :
Set profile “Sign-On:Notification” to “No” at site level.
Fan Trap is a situation while running discoverer reports that return unexpected results due to a group of joined database tables. The most common manifestation of a fan trap occurs when a master table is joined to two or more detail tables independently.

If you use a straightforward SQL statement to aggregate data points here, you may get incorrect results due to fan trap. Now, if you enable fan trap detection in Discoverer and if you use Discoverer to aggregate the data points, Discoverer will never return incorrect results.
Example of Fan Trap:
Consider an example fan trap schema that includes a master folder (ACCOUNT) and two detail folders (SALES and BUDGET), as shown below:
Now let’s say we need to answer the question, “What is the total sales and total budget by account?
Straightforward SQL statement approach:
SELECT Account.Name,
SUM(sales),
SUM(budget)
FROM
Account,
Sales,
Budget
Where
Account.id=Sales.accid
AND Account.id=Budget.accid
GROUP BY Account.Name;
Account Sales Budget
Account 1 800 1200
Account 2 130 200
Account 3 600 750
Account 4 600 600
The above results are incorrect, because they are based on a single query in which the tables are first joined together in a temporary table, and then the aggregation is performed. However, this approach causes the aggregates to be summed (incorrectly) multiple times.
Discoverer Approach:
If we run the query in Discoverer interrogates the query, detects a fan trap, and rewrites the query to ensure the aggregation is done at the correct level. Discoverer rewrites the query using inline views, one for each master-detail aggregation, and then combines the results of the outer query.
Here are the results from discoverer which is correct:
Account Sales Budget
Account 1 400 400
Account 2 130 100
Account 3 200 750
Account 4 300 200
How to enable fan trap in discoverer?
By default, fan trap detection is always enabled for you. If you want to disable it (however not recommended), you can logon to Discoverer Plus, go to Tools > Options >Advanced Tab and click on ‘Disable fan trap detection’.
How Discoverer handles fan trap?
If a fan trap is detected, Discoverer can usually rewrite the query using inline views to ensure the aggregation is done at the correct level. Discoverer creates an inline view for each master-detail aggregation, and then combines the results of the outer query.
In some circumstances, Discoverer will detect a query that involves an unresolvable fan trap schema, as follows:
- If the detail folders use different keys from the master for the join
- If there is a direct join relationship between the detail folders (thereby creating an ambiguous circular relationship)
- If non-aggregated values are chosen from more than one of the detail folders
- If more than one detail folder has a separate join relationship to a different master folder
In the above circumstances, Discoverer disallows the query and displays an error message.
If you want to do some OAF Development in JDeveloper for the first time, you will need to do the following things.
1] Download JDeveloper Patch
Based on your instance release level, check out the version of JDeveloper to use using below link.
You can identify the OA Framework version in your instance by activating diagnostics and click the “About This Page” from any OAF page. Click the “Technology Components” tab. The OA Framework version in the top row of the table can then be matched to the JDeveloper Patch.
Download the JDeveloper Patch.
2] Extract the JDeveloper patch in a directory say D:DevSuiteHome_1jdev
The patch actually contains below three directories
- jdevbin – Includes an extended version of the Oracle JDeveloper 10g executable and OA Framework class libraries.
- jdevhome – Includes the OA Framework Toolbox Tutorial source and developer working area.
- jdevdoc – Contains documentation.
3] Define an environment variable
Define an environment variable JDEV_USER_HOME for your local machine. This has to be set to jdevhomejdev directory. In above example it has to be D:DevSuiteHome_1jdevjdevhomejdev.
My Computer – Properties – Advanced tab – Environment Variables – New
Variable: JDEV_USER_HOME
Value: D:DevSuiteHome_1jdevjdevhomejdev
4] Extract Tutorial.zip
Extract D:DevSuiteHome_1jdev jdevbinTutorial.zip into D:DevSuiteHome_1jdev jdevhome.
It will create following directories
D:DevSuiteHome_1jdev jdevhomejdevmyhtml
D:DevSuiteHome_1jdev jdevhomejdevmyprojects
5] Get the DBC file
Obtain the FND database connection (.dbc) file from the system administrator who installed the OA Framework database where you want to do your development.
For the instance to use, you can get the .dbc file from $FND_SECURE and put it in <JDEV_USER_HOME>dbc_filessecure i.e. D:DevSuiteHome_1jdevjdevhomejdev dbc_filessecure
6] Creating a Desktop Shortcut to JDeveloper
To facilitate launching JDeveloper, create a desktop shortcut to jdevbinjdevbinjdevw.exe.
7] Configuring the Environment Encoding of JDeveloper
Confirm the environment encoding of your JDeveloper if it is appropriately set.
Go to Tools – Preferences – Environment – Encoding
If Encoding is not set to “UTF-8″, set it to “UTF-8″.
The initial setup is now complete!….Now you are ready to develop your first OAF page. For more information you can refer OAF Developer’s Guide.
Although Discoverer provides many functions for calculation in reports, sometime we require to use custom PL/SQL functions to meet additional Discoverer end user requirements (for example, to provide a complicated calculation). For this we first need to create the functions in database through Toad or other PL/SQL editors.
To access custom PL/SQL functions using Discoverer, you must register the functions in the EUL. When you have registered a custom PL/SQL function, it appears in the list of database functions in the “Edit Calculation dialog” and can be used in the same way as the standard Oracle functions.
Note: To register a PL/SQL function you must have EXECUTE privilege on that function.
You can register custom PL/SQL functions in two ways:
- Import automatically, by importing the functions (recommended)
- Manually
How to register custom PL/SQL functions automatically:
To register PL/SQL functions automatically you must import them in the following way:
1. Choose Tools | Register PL/SQL Functions to display the “PL/SQL Functions dialog: Functions tab”.
2. Click Import to display the “Import PL/SQL Functions dialog”. This dialog enables you to select the PL/SQL functions that you want to import.
3. Select the functions that you want to import. You can select more than one function at a time by holding down the Ctrl key and clicking another function.
4. Click OK.
Discoverer imports the selected functions and displays the function details in the “PL/SQL Functions dialog: Functions tab”. Information about the selected functions is imported automatically. In other words, you do not have to manually enter information or validate the information.
5. Click OK.
The PL/SQL function is now registered for use in Discoverer.
How to register custom PL/SQL functions manually:
To manually register a PL/SQL function for use in Discoverer:
1. Choose Tools | Register PL/SQL Functions to display the “PL/SQL Functions dialog: Functions tab”.
2. Click New and specify the function attributes.
3. Click Validate to check the validity and accuracy of the information you have entered.
4. If the function is invalid, correct the attributes and click Validate again.
5. (Optional) if the function accepts arguments:
a. Display the “PL/SQL Functions dialog: Arguments tab”.
b. On the Arguments tab, click New and specify the argument attributes.
6. Click OK when you have finished defining the function.
The custom PL/SQL function is now registered for use in Discoverer.
It is always recommended to register PL/SQL functions by importing automatically (especially if you have many functions to register), because it is easy to make mistakes when manually entering information about functions. When you import functions, all of the information about each function (for example, names, database links, return types, lists of arguments) is imported.
We can create list of values (LOV) for any parameter in discoverer reports through Item Classes. Here suppose in Discoverer Report, we have a parameter called Period Name. It has a small LOV icon in the right side.

When clicked on the LOV icon, the below window with all the Period Names will appear where you can choose one or many period names.
Now the question is how to do this. You just need to do the below steps to accomplish this task.
1] Create a custom folder named ‘Time Periods’ in a business area with the below query.
select distinct
period_name,
period_num,
period_year,
decode(period_num,1, 'January',
2, 'February',
3, 'March',
4, 'April',
5, 'May',
6, 'June',
7, 'July',
8, 'August',
9, 'September',
10, 'October',
11, 'November',
12, 'December', null) month_name
from gl_periods;
2] Select the business area in which you want to create an item class. Choose Insert > Item Class.
3] Select the LOV Item class attribute.
4] Select the above created folder (Time Periods) and choose the Period Name column.
5] Here you can select the various items of other folders that can use this item class. You can skip this stage and later you can manually assign this item class to other items.
6] Choose the defaults and click next.
7] Give a suitable name to the Item Class
8] Now go to the Item of the folder on which you created the Parameter (Period Name) and then go to Item Properties. Here you assign the item class that you have created just now.
9] If you already created the parameter in your workbook and your discover plus or desktop is open then close it and reopen. Then you can view the LOV attached to the parameter.
10] If you haven’t already created the parameter, then create the parameter and run the report. You can view the LOV attached to the parameter.
Latest Posts
- R12 – How to Handle NULL for :$FLEX$.VALUE_SET_NAME In Oracle ERPAugust 25, 2023 - 1:20 pm
- R12 – How to Delete Oracle AR TransactionsMarch 22, 2019 - 8:37 pm
- How to Define Custom Key Flexfield (KFF) in R12January 19, 2018 - 5:43 pm
- AutoLock Box Concepts In R12November 10, 2017 - 8:30 am
- R12 – java.sql.SQLException: Invalid column type in OAFSeptember 15, 2017 - 9:39 am


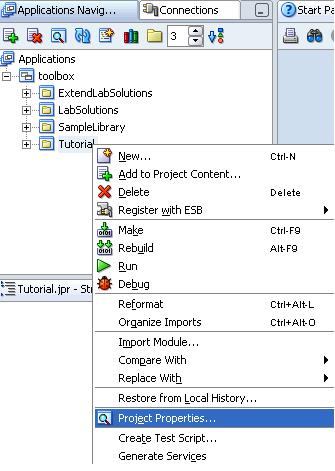


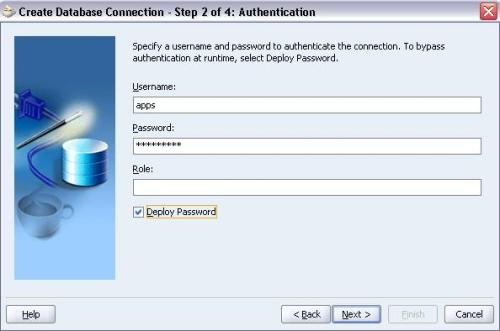




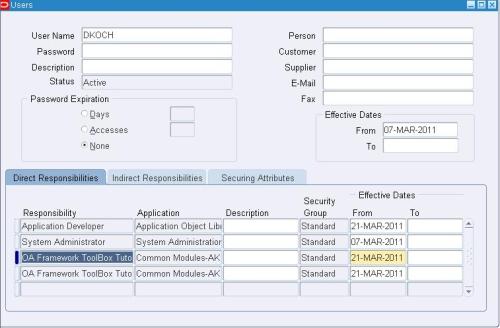


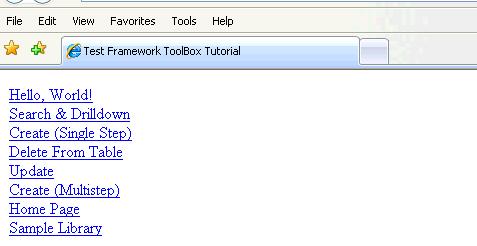








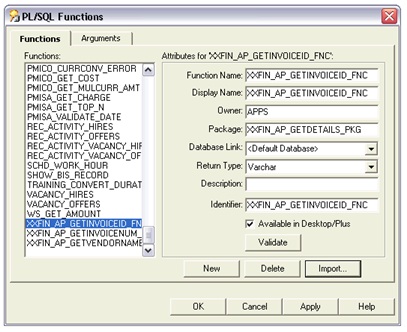
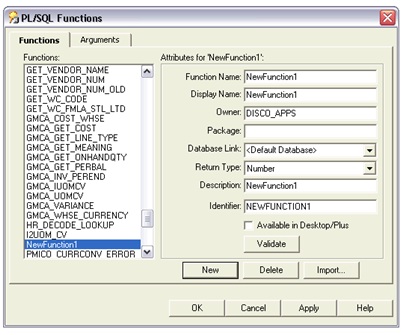
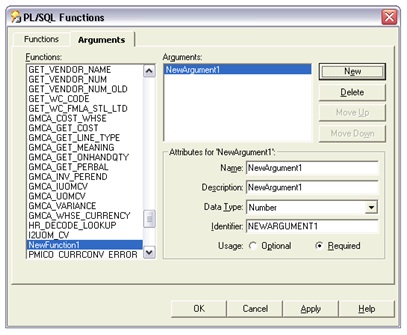
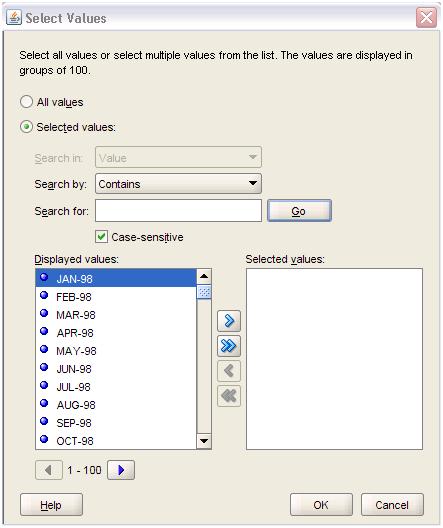
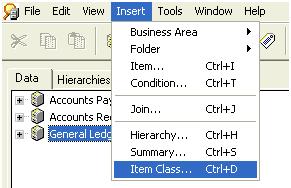



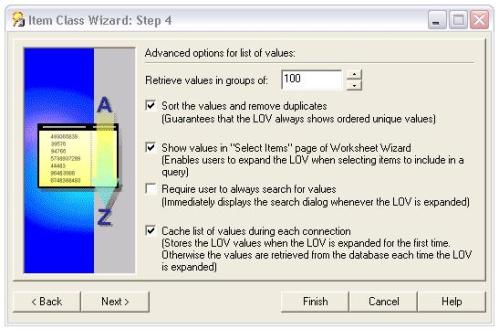
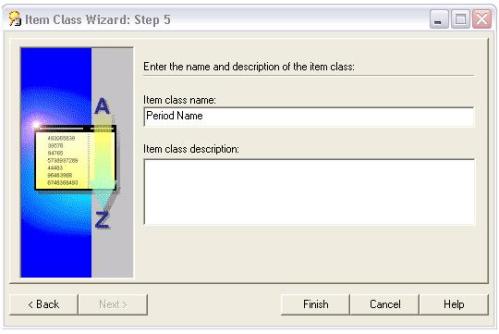
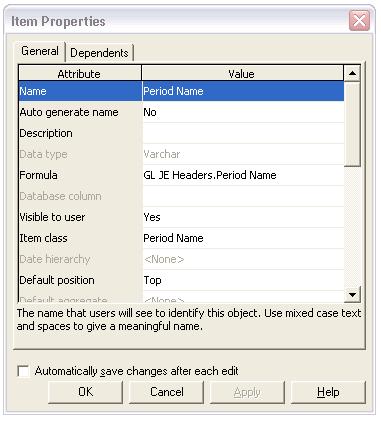
Recent Comments