About Discoverer:
Discoverer is the end user adhoc query, reporting and analysis tool, which provides quick development environment to develop Data Warehousing & Business intelligence reports.
What is business intelligence?
Business Intelligence is the ability to analyze data to answer business questions and predict futures.
Features and Benefits:
- Automated Summary Management – improving query performance in Discoverer Plus is now easier with this new feature.
- Oracle Applications support – This enables you to connect to Oracle Applications EULs as well as standard Discoverer EULs.
- Identifiers – all objects in a Business Area are now uniquely defined within each EUL by an Identifier.
- Change schema owner – you can now manually edit the schema Owner attribute (for a Folder) or leave it blank.
- Support for Oracle Materialized Views.
- Analytic Functions – perform complex mathematical analysis with this extended range of statistical functions.
How does it Works?
When a user creates or opens a worksheet, Discoverer:
- Converts the worksheet into the corresponding SQL statements (e.g. by converting folder names and item names to table names and column names respectively).
- Sends the SQL statements to the database.
- Displays the result set that is returned from the database.
Discoverer Components:
- Oracle Discoverer Administrator
- Oracle Discoverer Plus
- Oracle Discoverer Desktop Edition (Viewer)
Oracle Discoverer Administrator:
Discoverer Administrator is a tool to hide the complexity of the database from business users, so they can answer business questions quickly and accurately using Oracle Discoverer.
Discoverer Administrator’s wizard-style interfaces enable you to:
- Set up and maintain the End User Layer (EUL)
- Create Folders, Items and Item Classes
- Control access to information
- Create conditions and calculations for Discoverer end users to include in their worksheets
Oracle Discoverer Plus:
It is a web portal like Oracle Application front end through which you can log on with your oracle application username and password and create and run discoverer reports.
Oracle Discoverer Desktop Edition (Viewer):
It works same as Discoverer Plus, but it is a software that comes with Oracle BI Publisher setup. Here also you can create and run your discoverer reports.
End User Layer (EUL):
End User Layer is a Metadata repository for Business areas, folders and items on which Discoverer workbooks or reports based on. The EUL is a set of database tables that contain information (or ‘metadata’) about the other tables and views in the database.
Business Area:
A Business Area is a set of folders containing related information with a common business purpose.
Business Areas:
- Meet the specific data needs of the users
- Usually contain data from several different tables or views
- Have tables or views and their associated columns mapped to “folders” and “items” respectively
- Can contain many simple folders and complex folders
- May contain folders from one or more physical databases include conditions, joins, calculations, formatting, hierarchy structures, and other custom features
- May be accessible to one or many user IDs or roles; also, a user ID or role may be granted access to many business areas
- Let users access data, without having to understand the database structure
Folders:
The tables and views loaded into a Business Area are called as folders. There are 3 types of folders that you can create – Simple, Complex and Custom.
Items:
The columns of the folders are named as items.
Item Classes:
Item classes are like LOVs in Oracle Application. We can create item classes based on any columns of a table and we can join that item classes to any parameters of the discoverer reports.
Joins:
A Join relates two folders using common items.
Conditions:
Conditions filter worksheet data, enabling Discoverer end users to analyze only the data they are interested. Conditions are applied to the folders or items.
Calculations & Hierarchies:
A calculated item is an item that uses a formula to derive data for the item.
Hierarchies are default drill paths between item that you define in Discoverer Administrator. There are two types of Hierarchy in Discoverer Administration Edition:
- Item Hierarchies
- Date Hierarchies
Summaries & Summary Folders:
A summary improves query performance in Discoverer Plus or Discoverer Viewer by using pre-aggregated data created through Discoverer Administration Edition.
A Summary Folder is how Discoverer represents the underlying structure of a summary table or MV. Each Summary Folder has one or more Items (i.e. columns from a summary table or MV).
ASM:
Automated Summary Management – It delivers fast performing queries while greatly reducing the amount of time spent on administration. ASM analyzes your tables, uses query statistics (when available) and default values (the summary policy) to determine how summaries are created for you. ASM is able to automatically create and maintain the best set of summaries based on this combination.

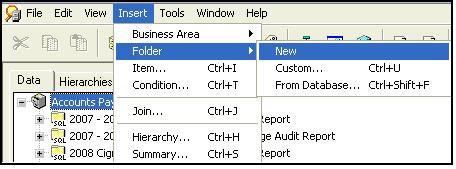
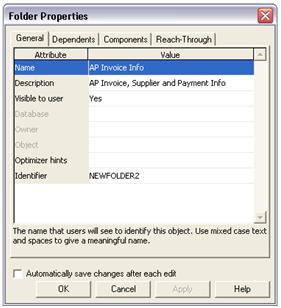

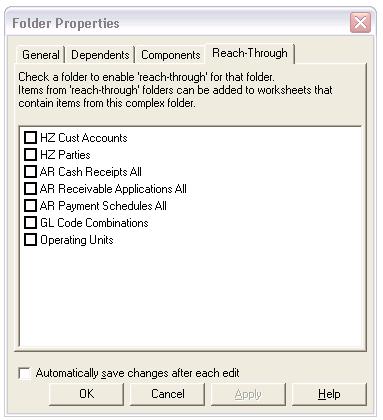

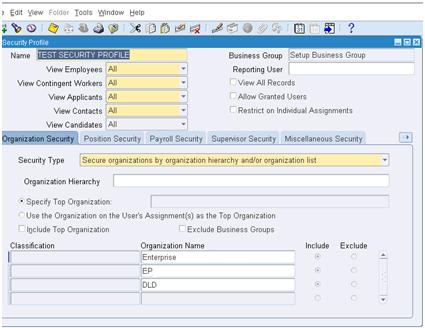



Recent Comments