Oracle Business Intelligence 10g Release 2, a key component of Oracle Application Server 10g Release 2, is an integrated business intelligence solution supporting intuitive ad hoc query, reporting, analysis, and web publishing. Discoverer 10.1.2 is tightly integrated with Oracle E-Business Suite Release 12. Release 12 users can use Discoverer to analyze data from selected business areas in Financials, Operations, and Human Resources etc.
The following are the Discoverer 10g Installation steps for Oracle R12 environment.
1] Install Oracle Business Intelligence Tools 10g (10.1.2.0.2) using below link
First right click on the zip file (as_windows_x86_bi_tools_101202). Extract all to a directory on your PC. Click on the Extracted folder which has the same name (as_windows_x86_bi_tools_101202). Click on the 10g set up icon and follow only the default settings. This installation creates a home “BIToolsHome_1” (If Default location is selected during install).
2] Apply the latest certified Discoverer Plus and Viewer Patches
To upgrade to Oracle Discoverer 10.1.2.2 – Apply the patch: 4960210
To upgrade to Oracle Discoverer 10.1.2.3 – Apply the patch: 5983622
Follow the installation instructions provided in the patch README to install the patch on your Discoverer 10g Server and to check supported operating systems.
3] Copy Database Connection file
Discoverer needs access to the Database Connection (dbc) file for the database you wish to connect to. A dbc file is a text file which stores all the information required to connect to a particular database.
First identify the Oracle Home for Discoverer. For example: If you could find dis51usr.exe under the directory D:oracleBIToolsHome_1bin. Then the Oracle Home is D:oracleBIToolsHome_1
Create a folder named “secure” in the ORACLE_HOME directory (i.e. D:oracleBIToolsHome_1Secure).
Then copy the dbc file from the $FND_SECURE directory of the E-Business Suite Release 12 instance you are setting up Discoverer with to the Discoverer 10.1.2 “ORACLE_HOMEsecure” directory you just created.
Save the dbc file in lowercase.
4] Update tnsnames.ora file
On your standalone Oracle Business Intelligence Server 10g Release 2 node, update the file ORACLE_HOME/network/admin/tnsnames.ora and include the tnsnames entry to connect to your Oracle E-Business Suite Release 12 database. Use the same entry as exists in the tnsnames.ora file on your Oracle E-Business Suite Release 12 application tier server node.
5] Set the Environment
Discoverer requires Windows Environment variables to dynamically retrieve the location of the .dbc file on the PC.
Open Windows Control Panel and double click on the System icon. Select the Environment tab and create two new System Variables.
FND_SECURE = ORACLE_HOMESecure
FND_TOP= ORACLE_HOME
Note: The Oracle Home is the one identified in step 3.
6] Restart the PC and you should be able to connect to Discoverer in an Oracle Applications mode.
Note: When you are connecting to Discoverer for the first time, then Goto Tools > Options. Check the proper EUL in the Connection Tab.
For More Detailed Information Please refer the below metalink note:
Using Discoverer 10.1.2 with Oracle E-Business Suite Release 12 [ID 373634.1]


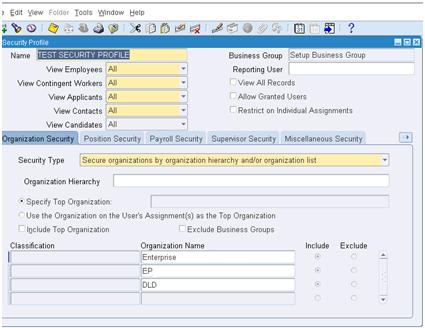



Recent Comments