PURPOSE
There are a variety of reasons for pending transactions. This paper will serve as a guide for troubleshooting and resolving pending transactions preventing an accounting period from being closed.
VIEWING PENDING TRANSACTIONS
You can view the number of pending transactions by navigating to the Inventory Accounting Periods form.
Navigate > Cost > Accounting Close Cycle > Inventory Accounting Periods
Put your cursor on the appropriate open accounting period and click on the [Pending]
button. There are three zones titled “Resolution Required”, “Resolution Recommended” and “Unprocessed Shipping Transactions”.
The Resolution Required zone displays the number of Unprocessed material, Uncosted material/WSM, Pending WIP Costing, Pending WSM interface and Pending LCM Interface transactions existing in this period. Transactions appearing in this zone must be resolved before the period can be closed.
The Resolution Recommended zone displays the number of Pending Receiving, Pending Material and Pending Shop Floor Move transactions existing in this period. Transactions appearing in this zone will not prevent closing of the accounting period.
However, once the accounting period is closed, unresolved transactions in this zone cannot be processed because they have a transaction date for a closed period.
The Unprocessed Shipping Transactions zone displays the number of Pending Transactions existing in this period. Transactions appearing in this zone must be resolved before the period can be closed, depending if the Resolution „Required‟ or „Recommended‟ is checked.
Resolution Required Transactions:
“Unprocessed Material” indicate there are unprocessed material transactions in the MTL_MATERIAL_TRANSACTONS_TEMP table .
“Uncosted Material/WSM” indicates there are transactions in the MTL_MATERIAL_TRANSACTIONS table with unprocessed accounting entries.
“Pending WIP Costing” transactions indicate there are unprocessed resource and overhead accounting transactions in the WIP_COST_TXN_INTERFACE table.
“Pending WSM interface” indicate there are pending transactions in the WSM_SPLIT_MERGE_TXN_INTERFACE table.
“Pending LCM interface” indicated there are pending transactions in the CST_LC_ADJ_INTERFACE table.
Resolution Recommended Transactions:
“Pending Receiving” transactions indicate there are unprocessed purchasing transactions in the RCV_TRANSACTIONS_INTERFACE table. These transactions include purchase order receipts and returns for inventory. These transactions are not included in your receiving value if they are not resolved prior to closing the period.
“Pending Material” transactions indicate there are unprocessed material transactions in the MTL_TRANSACTIONS_INTERFACE table.
“Pending Shop Floor Move” transactions indicate there are unprocessed shop floor move transactions in the WIP_MOVE_TXN_INTERFACE table.
Unprocessed Shipping Transactions
“Pending Transactions” in the Unprocessed Shipping Transactions zone indicate there are transactions in the WSH_DELIVERY_DETAILS table in a status of shipped.
UNPROCESSED MATERIAL TRANSACTIONS
To resolve Unprocessed Material transactions, you need to determine and fix what is preventing a record from being processed through the
MTL_MATERIAL_TRANSACTIONS_TEMP table. Details of transactions can be viewed through the Applications by navigating to the Pending Transactions form.
Inventory > Transactions > Pending Transactions
By using the Pending Transactions window, you can view, edit, correct and resubmit
unprocessed material transactions. There are five tabs to select the type of information: Error, Location, Source, Intransit and Others, which provide detailed
information on the transactions.
The Main Descriptive fields give detailed information on they type of transaction:
Primary UOM, Primary UOM of the item
Secondary UOM, The secondary unit of measure. If the item is under dual unit of measure control, the secondary unit of measure and the secondary quantity populate automatically.
Qty, Quantity of this transaction in terms of the UOM.
Date, Transaction date
Item Description, Inventory item description
Error Explanation, detailed explanation of error
Lot/Serial (Used if transaction is associated with a Lot or Serial number)
Submit, When checked and saved the erred transaction line will be resubmitted. If the line is not in error it can not be resubmitted using the Submit check box but will have to be resubmitted through a sqlplus script. All erred transactions can be selected to be resubmitted by clicking on „Tools‟ resubmit all.
Fields Common to all Tabs:
Item, Inventory item referenced by the line item.
Transaction Qty, Quantity of this transaction.
Transaction UOM, Unit of measure used in the transaction.
Transaction Type, Displays the transaction type.
Fields in Error Tab region are as follows:
Secondary Quantity, Transaction quantity in secondary unit of measure if the item
is under dual of unit of measure control.
Secondary UOM, Secondary unit of measure if the item is under dual of unit of measure control.
Overcompletion Transactions, Overcompletion quantity
Transaction Date, Date the transaction was entered for processing.
Transaction Header Id, Line item‟s header ID used to group transactions in concurrent manager.
Transaction Temp Id, Transaction line identifier used to join to lot or serial table when under these controls
Transaction Mode, Method used to process the line item, such as concurrent processing.
Process flag, indicates whether the row has been processed by the concurrent manager. The process flag codes are:
1 = Pending
2 = Running
3 = Error
Transaction Status, Status of the transaction: Select Pending or Suggested. Pending
indicates transactions that are ready to be allocated. Suggested indicates transactions
that have been detailed and are ready to be transacted.
Error Code, Code describing the error on the last attempt to process the line item.
Error Explanation, Full explanation of the error that occurred when attempting to process the line item
Fields in Location Tab region are as follows:
Revision, Revision of the inventory item referenced by the line item.
Org Code, Organization code of the organization referenced by the line item.
Subinventory, Subinventory referenced by the line item.
Locator, Locator referenced by the line item.
Transfer Subinv, Destination subinventory.
Transfer Org Code, Organization code of the destination organization.
Transfer Location, Destination location.
Owning Party, Owning Party identifier
Planning Org, Planning Party identifier
Supplier, supplier name
Cartonized LPN, Sequential LPN Id generated by cartonization – used by WMS only
Lot Number, Lot number
Lot Expiration Date, Lot expiration date
Serial Number, Serial Number
Fields in Source Tab region are as follows:
Transaction Action, The transaction action
Transaction Source Type, Source type of the transaction, such as WIP Job or Schedule
Source, Source of the transaction, such as account number or Job name
Distribution Account, Distribution account for the line item
Transaction Cost, Cost to process the transaction
Transaction Reference, Reference text describing the transaction
Reason Name, The transaction reason.
Fields in the Intransit Tab region are as follows:
Shipment Number, Shipment number for the line item
Transfer Cost, Cost to process the transfer
Transportation Cost, Cost to physically transfer the material, such as freight carrier charges
Transportation Account, General ledger distribution account that collects the costs associated with using the freight carrier for the transfer
Freight Code, Freight carrier for the transaction
Containers, Number of containers in which the material is stored for the transfer
Waybill Airbill, The waybill or airbill number for the transfer
Expected Arrival Date, Date you expect to receive the material at the destination organization
Fields in the Others Tab region are as follows:
Line Code, Request ID assigned by the concurrent manager to the line item
Employee Code, Employee who entered the transaction
Operation Seq Num, Number associated with the job or schedule referenced by the line item
Department Code, Oracle Work in Process department code for the line item
Transaction Source Line ID, Oracle Work in Process line description for the item
Transaction Source Delivery ID, Line item detail identifier of the demand source
Encumbrance Amount, Amount encumbered, reserved against funds, when the purchase order or requisition was approved
New Average Cost, Recalculated average unit cost for the item
Cost Group ID, Cost group identifier
Value Change, Amount used to increment the current inventory value.
Percentage Change, Percentage used to update the item cost.
Location Code, Ship–to location
Source Project Number, The source project number
Source Task Number, The source task number
Project Number, The project number
Task Number, The task number
To Project Number, The to project number
To Task Number, The to task number
Expenditure Type, The expenditure type
Expenditure Org, The expenditure organization
Resubmitting Unprocessed Material Transactions:
In the Pending Transactions window either check the transaction‟s Resubmit check box
to resubmit one record or chose Resubmit All from the Tools Menu and selectively deselect individual transaction you do not want to resubmit, save your work. Transactions can also be resubmitted via the following SQL statement:
Update MTL_MATERIAL_TRANSACTIONS_TEMP
Set PROCESS_FLAG = „Y‟,
LOCK_FLAG = „N‟,
TRANSACTION_MODE = 3,
ERROR_CODE = NULL
Where TRANSACTION_HEADER_ID = „& TRANSACTION_HEADER_ID‟;
The “Process transaction interface”(short name INCTCM) is the manager that will launch the “Inventory transaction worker” (short name INCTCW) to process the transactions in the MTL_MATERIAL_TRANSACTIONS_TEMP table. If the error message in the Pending Transactions window is not clear reviewing the log file of the “Inventory transactions Worker” may provide more information that could help in resolving the error.
Uncosted Material Transactions
To resolve uncosted Material Transactions/WSM you need to determine and fix what is preventing a record from being processed through the MTL_MATERIAL_TRANSACTIONS table. Details of uncosted transactions can be viewed through the Applications by navigating to the Material Transactions form.
Cost > View Transactions > Material Transactions
In the find Parameter Window the „Transaction Dates‟fields should be populated with the date range of the Period that is being closed and the „Costed‟ field from the list of values should be populated with „Error‟ or „No‟. The erred transactions are the ones that will need to be corrected and the transactions that are not costed will need to be costed to close the period.
By using the Material Transaction window, you can view and resubmit erred costed transactions. There are five tabs to select the type of information: Location, Intransit,
Reason, Reference, Transaction ID, Transaction Type and Consumption Advice which provide detailed information to help you resolve erred and uncosted transactions.
The Main Descriptive fields give detailed information on they type of transaction:
Item Description, Inventory item description
Primary UOM, Transaction quantity in terms of the primary uom of the item
Secondary UOM, The secondary unit of measure. If the item is under dual unit of measure control, the secondary unit of measure and the secondary quantity populate automatically.
Primary Qty, Transaction quantity in terms of primary uom of the item
Secondary Quantity, Quantity of this transaction in terms of the Secondary UOM
Date, Transaction date
Distributions (to view distributions of costed transactions)
Lot/Serial (Used if transaction is associated with a Lot or Serial number)
Fields common to all Tabs:
Item, Inventory item reference by the line item
Transaction UOM, Unit of measure used in the transaction
Transaction Quantity, Quantity of this transaction
Transaction ID, Displays the item, transfer transaction ID
Transaction Date, Date the transaction was entered for processing
Source Type, Source type of the transaction, such as WIP Job or Schedule
Source, Source of the transaction, such as account number
Transaction Type, Displays the transaction type
Fields in the Location Tab are as follows:
Subinventory, Subinventory referenced by the line items
Locator, Locator referenced by the line item
Location, If the transaction type is move order issue or issue to project, you can enter
the ship to organization.
Revision, Revision of the inventory item referenced by the line item
Transfer Subinventory, Destination subinventory
Transfer Locator, Destination Locator
Transfer Org, The Destination Organization
Owning Party, The third-party owner of the inventory.
Planning Party, The vendor that manages the inventory.
Supplier, Supplier
Primary Quantity, Transaction quantity in terms of primary uom of the item
Primary UOM, Transaction quantity in terms of the primary uom of the item
Secondary Quantity, Quantity of this transaction in terms of the Secondary UOM
Secondary UOM, Secondary unit of measure if the item is under dual of unit of measure control.
Fields in the Intransit Tab are as follows:
Shipment Number, Shipment number for the line item
Waybill/Airbill, The waybill or airbill number for the transfer
Freight Code, Freight carrier for the transaction
Containers, Number of containers in which the material is stored for the transfer
Fields in the Reason, Reference Tab are as follows:
Reason, The transaction reason
Reference, Reference text describing the transaction
Costed, Indicates the costing status
Transferred to Projects, Indicates the transfer to cost status
Error Code, Code describing the error on the last attempt to process the line items
Error Explanation, Full explanation of the error that occurred when attempting to process the line item
Supplier Lot, Supplier lot number.
Source Code, Source of the transaction, such as account number.
Source Line ID, Line level transaction source id
Fields in the Transaction ID Tab are as follows:
Transfer Transaction ID, Transaction id of the opposing transfer transaction
Parent Transaction ID, Parent Transaction Identifier
Logical Transactions Created, Identifies recrords created by Create Deferred Logical Transactions concurrent request
Logical Transaction, A Logical transaction is an accounting event that represents
the financial transaction between two operating units without the physical movement of goods.
Operating Unit, The legal entity
Organization, Organization the transaction occurred in
Transaction Header, Number used to group transactions in the concurrent manager
Receiving Transaction ID, Receiving transaction cross reference
Move Transaction ID, Move transaction cross reference
Completion Transaction ID, Completion transaction cross reference
Department Code, Oracle Work in Process department code for the line item
Operation Sequence, Operation sequence number within a routing
Source Project Number, the source project number
Source Task Number, the source task number
Project Number, the project number
Task Number, the task number
To Project Number, the to project number
To Task Number, the to task number
Expenditure Type, the expenditure type
Expenditure Org., the expenditure organization
Error Code, code describing the error on the last attempt to process the line item
Error Explanation, full explanation of the error that occurred when attempting to process the line item
Fields in the Transaction Type tab are as follows:
Transaction Action, the transaction action
Field in the Consumption Advice tab are as follows:
Revision, Revision of the inventory item referenced by the line item
From Owning Party, Transfer owning organization identifier
Creation Status, Consumption Status
Error Explanation, Error explanation
Resubmitting Uncosted Transactions:
In the Material Transactions Form transactions that are costed in error can be resubmitted by clicking on “Tools, Select All” and then clicking on “Tools, Submit all” or Submit the number of transactions found through the search criteria in the find window. The erred and uncosted transactions can also be resubmitted through the following sqlplus statement:
First shut down the Cost Manger
Update MTL_MATERIAL_TRANSACTIONS
Set COSTED_FLAG = „N‟, TRANSACTION_GROUP_ID = NULL
Where COSTED_FLAG is not null;
The “Cost Manger” (module CMCTCM) is the manager that will launch the “Material cost transaction worker” (module CMCMCW) for a standard costing environment or the “Actual Cost Worker” (module CMCACW) for an average, fifo,lifo or perpetual costing environment. If the error message in the Material Transaction form is not clear or not available reviewing the log file of the “Cost Worker” may provide more information that could help in resolving the error. Changing the de-bug profile options; MRP:Debug Mode set to “Yes” and CST: Cost update debug level set to “Full” will provide more information in the log when set prior to the Cost Worker processing.
In an Average , FIFO or LIFO costing organization if there is one transaction that is in error the Cost Manager will not launch a Cost Worker to process the uncosted transactions. This is standard functionality because in an Average, FIFO or LIFO costing organization the item cost is recalculated during receiving transactions and if they are not costed in order the item cost would not be correct.
In the Organization Parameter screen under the Costing Information tab there is a field “Cost Cutoff Date” and a Cost Manager will not launch any Cost Workers past this date. This is most commonly used to update item cost and all transactions past the cost cutoff date will be transacted at the new cost, once the Cost Cutoff Date is changed.
Pending WIP Costing transactions
(Resource and Overhead Transactions)
Resolving Pending WIP Cost transactions is a process of determining and fixing what is preventing a record form being processed through the WIP_COST_TXN_INTERFACE table. Details of pending transactions can be viewed through the applications by navigating to the pending resource transaction form.
WIP > Resource Transactions > Pending Resource Transactions
In the Pending Resource Transaction window you can view, update and resubmit resource transactions that have failed validation and remain in the WIP_COST_TXN_INTERFACE table. You can also resubmit and delete transactions whose concurrent process has failed and have a processing phase of Complete and a process status of Error. There are seven tabs to select the type of information: Processing, Source, Concurrent Request, Job or Schedule Name, Operation, Resource, Transaction, Comments and Project Information which provide detailed information to help in resolving pending resource transactions.
Erred transactions will have the Transaction Id And Group ID populated and the Status will be “Error”. Pending transactions will have the Transaction ID and Group ID fields blank and the Status will be “Pending”.
To view error details for failed resource transactions, select the transaction and click on the [Error] button. The Pending Resource Transaction error window appears. Column indicates the name of the column in the resource transaction interface table (WIP_COST_TXN_INTERFACE) THAT FAILED VALIDATION. Message indicates why the transaction failed.
Fields Common to all Tabs:
Transaction ID, Transaction Identifier
Fields in Processing Tab:
Group Id, Transaction group identifier
Phase, Transaction processing phase
Status, Transaction processing status
Fields in Source Tab:
Source Code, Code of the shop floor control system that generated the transaction record (null if created by Oracle Work in Process)
Source Line, Identifier used by source shop floor control system (null if created by Oracle Work in Process)
Created By, Username of person that created the record
Fields in Concurrent Request Tab:
Request ID, Request Id
Phase, Transaction processing phase
Status, Transaction processing status
Message, Concurrent Message
Fields in Job or Schedule Name Tab:
Organization, Organization identifier
Job or Schedule Name, WIP job or repetitive assembly name
Line, WIP line identifier
Assembly, Inventory item identifier of assembly that job or schedule creates
Fields in Operation Name Tab:
Op Seq, Operation sequence number within a routing
Dept, Department Identifier
Res Seq, Resource sequence number
Name, Resource code
Type, Resource type
Employee Number, Employee number
Fields in Resource Tab:
Activity, Activity name
Charge Type, Method of charging the resource
PO Number, Purchase order Identifier that the receipt is against
Currency, Unique Identifier for the currency
Actual Rate, Actual rate of the resource
Fields in Transaction Tab:
UOM, Unit of measure used for transaction
Quantity, Transaction quantity
Date, Date transaction was performed
Type, Transaction type
Fields in Comments Tab:
Reason, Standard transaction reason name
Reference, Transaction reference descriptive text
Fields in Project Information Tab:
Project Number, Project Identifier
Task Number, Project task Identifier
Resubmitting Failed or Pending Resource Transactions
In the Pending Resource Transactions window either check the transaction‟s Resubmit check box to resubmit one record or chose Select All for Resubmit from the Special Menu and selectively deselect individual transaction you do not want to resubmit, save your work. Erred transactions can also be resubmitted via the following SQL statement:
Update WIP_COST_TXN_INTERFACE
Set GROUP_ID = NULL,
TRANSACTION_ID = NULL,
REQUEST_ID = NULL,
PROCESS_STATUS = 1
Where PROCESS_STATUS = 3;
This will resubmit records in PROCESS_STATUS = 3 (Error), nulling out the transaction id, group id and concurrent request id and change the process status to pending.
The “Cost Manager” (short name CMCTCM) is the manager that will launch the “Resource Cost Worker” (short name CMCCTW) or the “Overhead Cost Worker” (short 14 name CMCOCW) to process the resource or resource overhead transactions in the WIP_COST_TXN_INTERFACE table. If the error message in the Pending Resource Transaction screen widow is not clear reviewing the log file of the “Cost Worker” may provide more information that could help in resolving the error. Changing the de-bug profile options; MRP: Debug Mode set to “Yes” and CST: Cost update debug level set to “Full” will provide more information in the log when set prior to the Worker processing.
Pending WSM interface
To resolve transactions in the WSM interface, you need to determine and fix what is preventing a record from being processed through the WSM_SPLIT_MERGE_TXN_INTERFACE table.
The user inserts rows into WSM_SPLIT_MERGE_TXN_INTERFACE (WSMTI),
WSM_STARTING_JOBS_INTERFACE (WSJI), and WSM_RESULTING_JOBS_
INTERFACE (WRJI) tables. Transactions in WSMTI are joined with the
transactions in WSJI and WRJI by the HEADER_ID column in these tables.
Errors and Validations:
Whenever any one row errors out within a given group, the PROCESS_STATUS
of the entire group is set to ERROR. But only the transactions that actually
erred out will have the ERROR_MESSAGE column containing the error
message.
Errors and warnings, if any, will be written into the WSM_INTERFACE_
ERRORS table. Appropriate messages will be given in the parent and child
interface tables to refer to WSM_INTERFACE_ERRORS table when there is any error.
Resubmitting Pending WSM Interface transactions:
To resubmit the erred transactions for processing, the user has to rectify the
error and change the PROCESS_STATUS of the required transactions from 3
(ERROR) to 1 (PENDING). Launching the concurrent process Import WIP Lot Transactions (Navigation path; Responsibility, Shop Floor Management > Run Request > Import WIP Lot Transactions) will process the records in the WSM_SPLIT_MERGE_TXN_INTERFACE table by Group_id.
Pending LCM Interface Transactions
To resolve pending Landed Cost Management (LCM) transactions you need to determine and fix what is preventing a record from being processed through the CST_LC_ADJ_INTERFACE table. Details of transactions can be viewed through the Applications by navigating to the Pending Landed Cost Adjustment form.
Cost Responsibility > View Transactions > Pending Landed Cost Adjustments
The Pending Landed Cost Adjustment Transactions window can be used to view pending
landed cost adjustment transactions. You can also use this window to resubmit any
erred pending adjustment transactions.
There are three tabs; Processing, Transaction, Source, to view information on the pending records and an Errors button to view the error if the transactions is in error;
Fields common to all tabs;
Transaction Id, Unique landed cost transaction identifier
Fields in the Processing TAB:
Group Id, Landed cost adjustment processor group id
Phase, Process phase: 1-Pending, 2-Validated, 3-Errored
Status, Process status: 1-Pending, 2-Running
Fields in Transaction TAB:
Item, Inventory Item name
Item Description, Inventory Item description
Organization, Destination inventory organization
Transaction Date, Landed cost adjustment transaction date
Prior Landed Cost, Prior landed cost
New Landed Cost, New landed cost
Fields in the Source TAB:
Rcv Transaction, Parent receipt transaction for LCM shipment
PO Number, Purchase order number
PO Line Num, Purchase order line number
Receipt Number, Receipt number that the PO is received on
Receipt Line Number, Receipt line number the PO is received on
Resubmitting Pending Landed Cost Adjustment Transactions
Select the Resubmit checkbox for each erred transaction that you want to resubmit,
and click save. You can also select the Resubmit checkboxes for all rows by clicking
Tools > Select All for Resubmit.
The Landed Cost Adjustment Processor process the records in the CST_LC_ADJ_INTERFACE table creating Landed Cost Adjustment-Receive, and landed Cost Adjustment-Deliver accounting events and corresponding accounting entries and the average / layer cost update transactions for adjusting the net delivered quantity for LCM shipments in Inventory.
The Cost Manager launches the Landed Cost Adjustment processor every time it runs. The landed Cost Processor is launched conditionally, based on whether there exist transactions in the interface table.
Resolution Recommended Transactions
Pending Receiving Transactions:
Pending Receiving Transactions are transactions that have not processed through the RCV_TRANSACTIONS_INTERFACE table. These transactions can be viewed and deleted through the „Transaction Status Summary‟ form:
Purchasing > Receiving > Transactions Status Summary
A find window will appear and to query all of the unprocessed transactions for that period select from the field Source Type „All‟, from the Transactions Details tab input the start and completion dates of the period in question and click „Find‟: 17 18
Using the Transaction Statuses window, pending transactions can be viewed and deleted. There are four tabs to select: Transactions, Details, Order Information, Outside Services.
The Main Descriptive fields give detailed information on the type of transaction that the cursor is on:
Receipt, Receipt number
Supplier, Source of the receipt
Description, Item description
Errors, Error message
Order, Order Number
Parent Type, Parent transaction type
Routing, Receiving routing name
Fields common to all Tabs:
Quantity, Transaction quantity
UOM, Primary unit of measure of the item
Fields in Details Tab:
Transaction Date, Date of transaction
Reason, Standard transaction reason identifier
Comments, Comments
Packing Slip, Packing slip number
Fields in Order Information Tab:
Order Type, Purchase order types
Order Num, Purchase order number
Rel, Purchase order release number
Line, Purchase order line number
Shipment, Purchase order shipment number
Supplier, Vendor
Customer, Customer
Qty Ordered, Ordered quantity
UOM, Ordered UOM
Due Date, Expected due date
Fields in Outside Services Tab:
Job/Schedule, WIP Job or Schedule name
Line, WIP line identifier
Operation Sequence, WIP operation sequence number within a routing
Department, WIP department name
Resolving Pending Receiving Transactions:
In resolving Pending Receiving Transactions the status and quantity received of the actual purchase order of the receiving transaction should be reviewed. If after reviewing the Purchase Order if the status is closed or complete and the purchase order quantity is equal to the quantity received then most likely the Pending Receiving transaction is a duplicate. Duplicate transactions can be deleted through the „Transaction Status Summary‟screen by clicking on the transaction line and then clicking on the delete icon.
If after reviewing the Purchase Order of the Pending Receiving Transactions it is determined that the transaction should be processed it is recommended that a new receipt is created and processed. The original Pending Receiving Transaction should be deleted through the „Transaction Status Summary‟ screen.
Receiving transactions are process through the RCV_TRANSACTIONS_INTERFACE table by submitting the „Receiving Transactions Processor‟(short name RVCTP).
Pending Material Transactions
Resolving Pending Material Transactions is a process of determining and fixing what is preventing a record from being processed through the MTL_TRANSACTIONS_INTERFACE table. Details of pending transactions can be viewed through the application by navigating to the Transaction Open Interface form:
Inventory > Transactions > Transaction Open Interface
Using the Transaction Open Interface window, you can view, edit, correct and resubmit transactions received through the open interface. There are four tabs to view information: Error, Location, Source, Intransit and Other which provide detailed information to help you resolved pending transactions. Select a tabbed region to display a type of information:
Error: Interface transaction error information.
Location: Interface transaction location information.
Source: Interlace source information
Intransit: Interface intransit shipping information.
Others: Miscellaneous header and costing information.
The Main Descriptive fields give detailed information on the type of transaction that the cursor is on:
Primary UOM, Transaction quantity in terms of the primary uom of the item
Qty, Transaction quantity in primary unit of measure
Date, Transaction Date
Item Description, Inventory item description
Error Explanation, Full explanation of the error that occurred when attempting to process the line item
Lot/Serial (Button), Used if transaction is associated with a Lot or Serial Number
Submit (Box), When checked and saved the erred transaction line will be resubmitted, if the line is not in error it can not be resubmitted using the Submit check box but will have to be resubmitted through a sqlplus script. All erred transactions can be selected to be resubmitted by clicking on „Tools‟ resubmit all.
Fields Common to all Tabs:
Item, Inventory item referenced by the line item.
Transaction Source Type, Source type of the transaction, such as WIP Job or Schedule.
Fields in the Erred Tabbed Region:
Error Code, Code describing the error on the last attempt to process the line item.
Error Explanation, Full explanation of the error that occurred when attempting to process the line item.
Header ID, Line item‟s transaction header ID.
Interface ID, Interface ID that is assigned by the external system to track a set of transactions through the Oracle Inventory transaction interface processor.
Lock Flag, Indicates if the row and its child rows are locked to update from other processes.
Process Flag, Indicates whether the row has been success-fully processed by the concurrent manager, is available for processing, or processed with an error.
Request ID, Line item‟s request ID
Transaction Mode, Method used to process the line item, such as concurrent processing.
Fields in the Location Tabbed Region:
Locator, Locator referenced by the line item.
LPN, The LPN put away. This field will display if you have Oracle
Warehouse Management installed, and you are working with a WMS enabled organization.
Org, Organization code of the organization referenced by the line item.
Name, Organization Name
Revision, Revision of the inventory item referenced by the line item.
Subinventory, Subinventory referenced by the line item.
Transaction Date, Date the transaction was entered for processing.
Transaction Quantity, Quantity of the transaction
Transaction UOM, Unit of measure used in the transaction.
Transfer Locator, Destination location.
Transfer Org, Organization code of the destination organization
Transfer Org Name, Organization name of the destination organization
Transfer Subinventory, Destination subinventory.
Supplier, Supplier
Planning Org, Planning Organization Code
Source Tabbed Region:
Transaction Source, Source of the transaction, such as account number.
Distribution Account, Distribution account for the line item.
Reason Name, The transaction reason.
Source Code, Source of the transaction, such as account number
Source Line ID, User–entered line ID of the source code for the line item.
Transaction Action Name, The transaction action
Transaction Cost, Cost to process the transaction.
Transaction Reference, Reference text describing the transaction
Transaction Type, The transaction type.
Intransit Tabbed Region:
Containers, Number of containers in which the material is stored
Expected Arrival Date, Date you expected to receive the material at the destination organization
Freight Code, The freight carrier for the transfer
Shipment Number, Number uniquely identifying the item or items transferred
Transfer Cost, Cost to process the transfer
Transportation Account, General ledger account charged with the value entered in the Transportation Cost field
Transportation Cost, Cost to physically transfer the material, such as freight carrier charges
Waybill Airbill, The waybill or airbill number for the transfer
Others Tabbed Region:
Department, Oracle Work in Process department code for the line item
Employee Code, Employee who entered the transaction
Encumbrance Account, Account used by Oracle Purchasing to receive the item
Encumbrance Amount, Amount encumbered, reserved against funds, when the purchase order or requisition was approved
Expenditure Org, The expenditure organization
Expenditure Type, The expenditure type.
Demand Source Header ID, Source of the demand for the line item, such as an account number.
Demand Source Delivery, Line item detail identifier of the demand source.
Demand Source Line, Line number from the demand source, such as Sales Order line number.
New Average Cost, Recalculated average unit cost for the item.
Operation Seq Number, Number associated with the job or schedule referenced by the line item
Percentage Change, Percentage used to update the item cost.
Project Number, The project number.
Source Project Number, The source project number.
Source Task Number, The source task number.
Task Number, The task number.
To Project Number, The to project number.
To Task Number, The to task number.
Transaction Source Delivery ID, Line item detail identifier of the demand source.
Transaction Source Line ID, User–entered line ID of the source code for the line item.
Value Change, Amount used to increment the current inventory value.
Resubmitting Pending Material Transactions
In the Transaction Interface window, check the Submit option next to the transactions you want to resubmit or choose Resubmit All. If you have many transaction to resubmit, use the Resubmit All button to select all transactions for processing and then selectively
deselect individual transaction you do not want to resubmit. Save your work to submit the transactions for processing.
The erred records can also be resubmitted via the following SQL statement:
Update MTL_TRANSACTIONS_INTERFACE
Set PROCESS_FLAG = 1,
LOCK_FLAG = 2,
TRANSACTION_MODE = 3,
ERROR_CODE = NULL
Where PROCESS_FLAG = 3
The “Process transaction interface” (short name INCTCM) is the manager that will launch the “Inventory transaction worker” (short name INCTCW) to process the transactions in the MTL_TRANSACTIONS_INTERFACE table. If the error message in the Transactions Interface window is not clear reviewing the log file of the “Inventory transactions Worker” may provide more information that could help in resolving the error. (See note 148651.1 How to get Debug Information for Inventory Material Transactions)
Pending Shop Floor Move
Resolving unprocessed Move Transactions is a process of determining and fixing what is preventing a record from being processed through the WIP_MOVE_TXN_INTERFACE table. Details of pending move transactions can be viewed through the applications by navigating to the pending move transactions form:
WIP > Move Transactions > Pending Move Transactions
Through the Pending Move Transactions window you can view, update, delete, and resubmit Move transaction records that have failed validation and remain in the Open Move Transaction Interface table (WIP_MOVE_TXN_INTERFACE). You can also resubmit transactions whose concurrent process has failed and have a processing phase of Complete and process status of Error. You can view error messages associated with failed records. Error messages can assist you in updating failed records before resubmission.
There are seven tabs to select information on the move transaction; Processing, Source, Concurrent Request, Job or Schedule Name, Operations, Transactions and Comments and Scrap Account which provide detailed information to help you resolve pending move transactions.
Fields Common to all Tabs:
Resubmit(check Box), When Checked and saved the erred transaction line will be resubmitted, if the line is not in error it can not be resubmitted using the Submit check box but will have to be resubmitted through a sqlplus script.
Transactions Id, Transaction Identifier
Errors(button), The error details of an erred transactions can be viewed by selecting the transaction and then clicking on the Errors button. Column indicates the name of the column in the wip move transaction interface that failed validation. Message indicates why the transactions failed.
Fields in Source Tab:
Source Code, Code of the shop floor control system that generated the transaction record (null if created by Oracle Work in Process)
Source Line, Identifier used by source shop floor control system (null if created by Oracle Work in Process)
Created By, User name of the person who created the record
Fields in Concurrent Request:
Request ID, Line item‟s request ID
Phase, Transaction processing phase
Status, Transaction processing status
Message, Concurrent Message
Fields in Job or Schedule Name:
Organization, Organization code
Job or Schedule Name, WIP job or repetitive assembly name
Line, Line name
Assembly, Inventory item Identifier for the assembly the job or schedule creates
Fields in Operations Tab:
From Operation:
Seq, From operation sequence number
Department, From department code
Step, From intra-operation step
To Operation:
Seq, To operation sequence number
Department, To department code
Step, To intra-operation step
Fields in Transaction Tab:
UOM, Unit of measure used in transaction
Quantity, Transaction quantity (between operations)
Overcompletion Quantity, Overcompletion quantity specified in the transaction UOM
Date, Date transaction was performed
Type, Transaction type
Fields in Comments and Scrap Account Tab:
Reason, Standard transaction reason name
Reference, Transaction reference descriptive text
Scrap Account, General Ledger account charged when material is scrapped Erred transactions will have the Transactions ID and Group ID populated and the Status will be “Error”. Pending transactions will have the Transactions ID and Group Id fields blank and the Status will be “Pending”.
Resubmitting Failed Move Transactions:
In the Pending Move Transactions window, either check the transaction‟s Resubmit check box to resubmit one record or chose Select All from the Special Menu. Now save your work. The records can also be resubmitted using the following SQL statement:
Update WIP_MOVE_TXN_INTERFACE
Set GROP_ID = NULL,
TRANSACTIONS_ID = NULL,
PROCESS_STATUS = 1
Where TRANSACTION_ID = „&TRANSACTION_ID‟;
When you resubmit a record, the system nulls the Transactions ID, Group ID and changes the processing status to “Pending”.
Deleting Pending Move Transactions Records:
To delete pending move transactions, in the Pending Move Transactions window, select the transaction choose Delete from the Edit Menu. You can delete failed records that have a processing status of Error regardless of their processing phase. When you delete transaction records, their corresponding error messages are also deleted.
UNPROCESSED SHIPPING TRANSACTIONS
To resolve unprocessed shipping transactions, you need to determine and fix the shipping transactions that are in a status of shipped in the WSH_DELIVERY_DETAILS table. Details of the Shipping transactions in a status of shipped can be viewed through the application by navigating to the Transaction screen through Order Management and quarrying on the status „Shipped‟ and the Date of period:
Order Management > Shipping > Transactions
The Shipping Transactions window provides a consolidated workbench for three
major shipping functions: planning, pick releasing, and ship confirming. It enables
you to plan and manage trips, stops, deliveries, delivery lines, and LPNs
(containers). There are four tabs to select they type of information: Trips, Stops, Contents by Delivery, Contents by Line/Lpn.
Transactions that are in a in a status of „Shipped‟ have been shipped confirmed but have not yet been interfaced to Oracle Inventory. These must be processed and resolved before the period is closed. The concurrent process “Order Management Interface” (short name WSHOMIS) and the concurrent process “Inventory Interface –SRS” (short name WSHINVIS) populate Inventory Interface and Order Management Interface and upon completing successfully the status of the line changes to “Invoice Eligible”. These concurrent processes can be submitted through the applications by navigating to:
Order Management > Shipping > Interface > Run
Run the Order Management Interface-SRS first then the Inventory Interface-SRS. These concurrent processes can be submitted by Trip Stop. The Trip Stop of the pending shipping transaction can be found in the Shipping Transactions window under the Stops tab in the Trip column. Reviewing the log file will supply an error message if the concurrent process does not complete successfully.
Conclusion:
The key steps to resolving pending transactions are:
-Locate the transactions
-Find the error message to determine what is preventing the transactions from processing.
-Resolve the error
-Resubmit the pending record.
If transactions are pending but not in error the transaction will need to be resubmitted via an SQL statement.

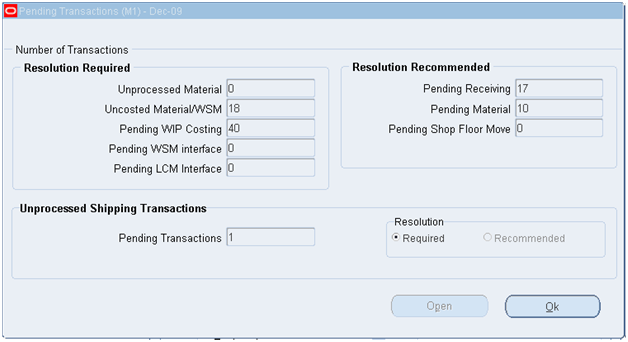












Recent Comments