WHAT TO SET UP BEFORE GENERATING THE TRACE
These steps must be performed by the DBA on the database server.
1. Set TIMED_STATISTICS to TRUE.
For performance issues, make sure TIMED_STATISTICS is turned on, before attempting to generate the trace.
Set the following in the init.ora file:
TIMED_STATISTICS=TRUE
OR
in SQL*Plus: ALTER SYSTEM SET TIMED_STATISTICS=TRUE;
2. Set the location of the trace output.
Set the following in the init.ora file: USER_DUMP_DEST =
3. Create the PLAN_TABLE to hold the output of the explain plan. Run the SQL script called UTLXPLAN.SQL to create this in the apps schema. This script is usually in $ORACLE_HOME/rdbms/admin.
4. If the init.ora file has been updated, you must shut down and restart the database before the changes will take effect.
TYPES OF TRACE – HOW TO TURN TRACE ON
Regardless of the type of trace file you create, make sure you note the time that you create it.
1] Form Trace
Toggle trace on/off on the form, to trace specific application functions. Make sure you go in fresh (sign off/on to the application), since somequeries are cached and may not be executed on subsequent visits to theform.
From the menu, select Help–>Diagnostics–>Trace to turn trace on (when checked, it is on).
Perform the action to be traced.
From the menu, turn trace off, by selecting Help–>Diagnostics–>Trace (it should now be unchecked).
2] Concurrent Program Trace
A. This will turn trace on for each execution of this program. In Release 11.0 and lli, check the Enable Trace checkbox for the concurrent program on the Concurrent Programs form. After running the program to be traced, make sure you uncheck the Enable Trace checkbox.
Select the System Administrator responsibility.
Navigation = Concurrent -> Programs -> Define. Query the concurrent program you want to trace. Check the Enable Trace checkbox and save.
OR
B. How to generate a raw trace file with binds and/or waits for 11.5.10:
1. Log into applications as System Administrator and Navigate to the System Profile Values Form. Select the profile called Concurrent: Allow Debugging and change the value to Yes at the appropriate level.
2. Allow pop-ups on your browser.
3. Navigate to the Submit a New Request form and select a job and enter all parameters for that job
4. Select the Debug Options Button and this will take you to Create Debug Rule in Oracle Application Manager
5. Select the appropriate Debug Option Value for SQL Trace only and then check the box
6. Hit OK twice and then Submit the job
7. Raw trace file with options selected will be located in the appropriate directory.
3] Database Level Trace
This will turn trace on for all processes that are running in the instance and should only have to be used in Release 10.7, for concurrent programs. (This has to be done by the DBA.)
Set the following in the init.ora file:SQL_TRACE=TRUE
Shut down and restart the database.After generating the trace file, shut down and restart the database with the original init.ora.
4] Report Trace
If you are on 10.7 and need to trace an Oracle Report, you can modify the report to turn trace on for that session.
a. Convert the report from rdf to rex: $ORACLE_HOME/bin/r25convm batch=yes userid=> stype=rdffile source=REPORT_NAME.rdf dtype=rexfile overwrite=yes
b. Edit the rexfile and search for the beforerep trigger in the report.
Locate the following code:
IF (:p_trace_switch = ‘Y’) THEN
SRW.DO_SQL(‘alter session set sql_trace TRUE’);
END IF;
Comment out the IF and END IF lines.
c. Save the report.
d. Convert the report from rex to rdf: $ORACLE_HOME/bin/r25convm batch=yes userid= > stype=rexfile source=REPORT_NAME.rex dtype=rdffile overwrite=yes
5] Self Service page (like a Forms trace, but for self service web apps)
a. Set the FND:Diagnostics profile: Responsibility = System Administrator
Navigation: Profile > System User: Enter User name
Query the Profile: ‘FND:Diagnostics’
Set the ‘FND:Diagnostics’ profile to Yes at User level
b. Login to Self Service under the same user the profile was set for.
c. Turn Trace on: Click the Diagnostic link at the top of the page.
It shows two options: Show Log and Set Trace Level
Select ‘Set Trace Level’
Click Go.
Select one of the following options:
Disable Trace – used to end the trace
Trace (Regular) – just like a forms trace
Trace with Binds – record the bind variables in the trace
Trace with waits – Good for performance issues
Trace with binds and waits – combines both of the above
Click Save.
d. Perform the action to be traced in Self Service.
Multiple trace files may be generated in the usual trace directory.
e. Turn trace off: Select the Diagnostic link
Click on option: Set Trace Level
Note all of the trace numbers listed
Click Go
Select: Disable Trace
Click Save
WHAT TO DO AFTER GENERATING THE TRACE FILE
These steps should be performed by the DBA, on the database server.
1. Find the trace directory. Get the location of user_dump_dest. Log into SQL*Plus as the apps user.
select value from V$PARAMETER where name = ‘user_dump_dest’
2. Find the trace file for your process.Go to the directory you found in step 1 (in UNIX, use cd). Look for a file (.trc) that was created at the time you started your process (in UNIX, use ls -ltr).
3. Run tkprof with explain plan. Go to a directory in which you have write privilege (in UNIX, use cd).
Run tkprof:
tkprof
HOW TO GET AN EXPLAIN PLAN FOR A SQL STATEMENT
Sometimes you may have a need to get an explain plan for a specific SQL statement. If you have the sql statement, you can get the explain plan for it.
This should be run on the same instance that the sql statement came from.
In your apps account —
Run the following script:
delete from plan_table
where statement_id = ‘tmp’
explain plan
set statement_id = ‘tmp’
for
/
set pages 100
col operation format a36
col options format a11
col object_name format a30
select lpad(‘ ‘,2*(level-1))operation operation,
options, object_name
from plan_table
where statement_id = ‘tmp’
connect by prior id = parent_id
and statement_id = ‘tmp’
start with id = 1
and statement_id = ‘tmp’
order by id
/
delete from plan_table
where statement_id = ‘tmp’
/
commit;


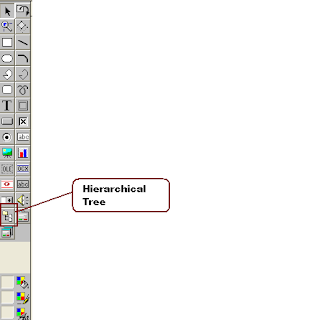
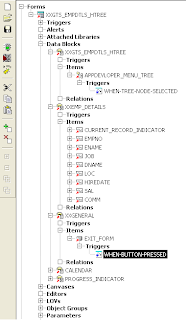
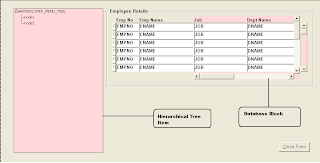


Recent Comments