I tried to explain the steps involved in Procure to Pay Cycle. This is a pure functional Stuff and helps you to understand the navigation steps.
I tried to keep as simple as Possible for clear understanding. The screenshots given below are taken from R12.1.1 apps instance.
Stage 1: Choosing an ItemLet us choose an item to be procured in our example.
Go to Purchasing Responsibility and follow the below navigation to check for the suitable item.
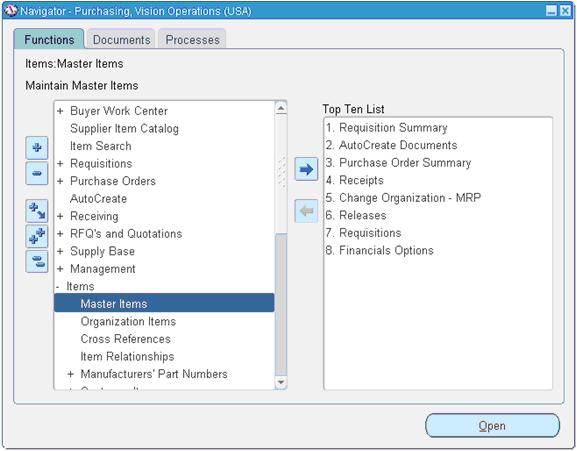
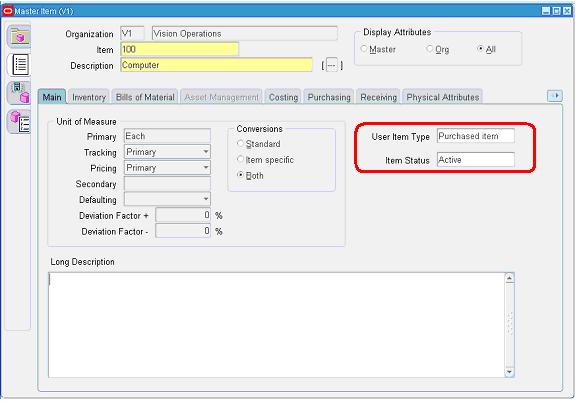
The item picked for our example should be purchasable item as above. Click on tools and choose “Categories” to view the below screen.
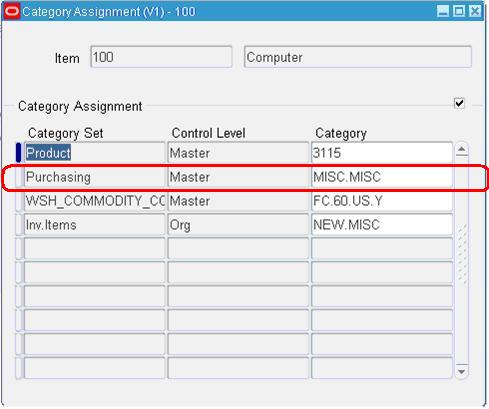
Stage 2: Creation of Requisition
Follow the below Navigation to reach Requisition Form.
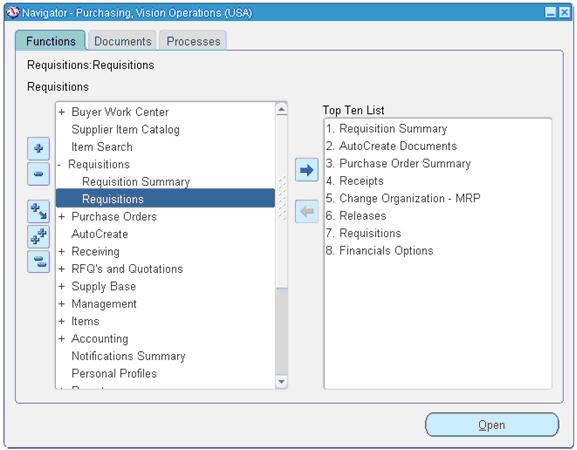
Create a new Requisition for the item viewed in Stage 1.

Click on Distributions to View the charge Account.
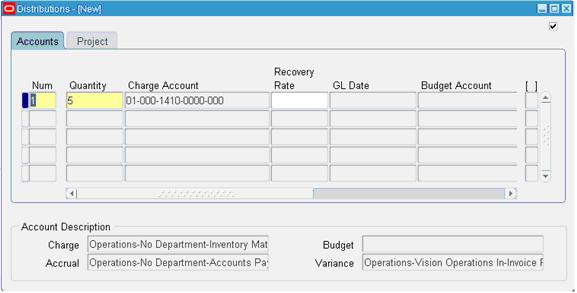
Save and Submit for Approval
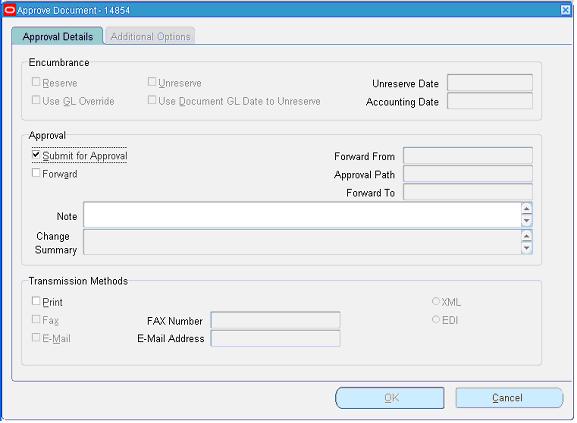
Now note down the Requisition number and open the “Requisition Summary Form” to view the status of it. For our Example, Requisition number is: 14855
Stage 3 : Checking the Status of Requisition

Query for the Requisition Number and click Find.
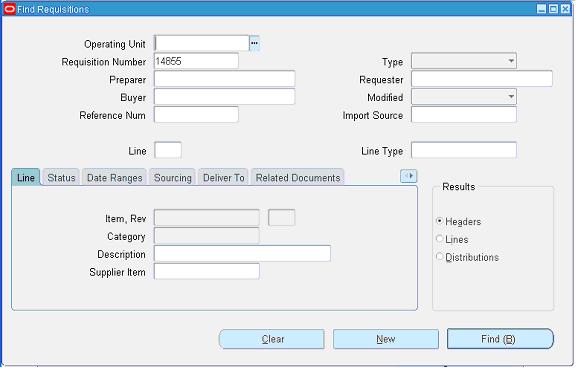
Here for our example purpose, I kept the submitted and approved person has same and hence it shows the status as approved.
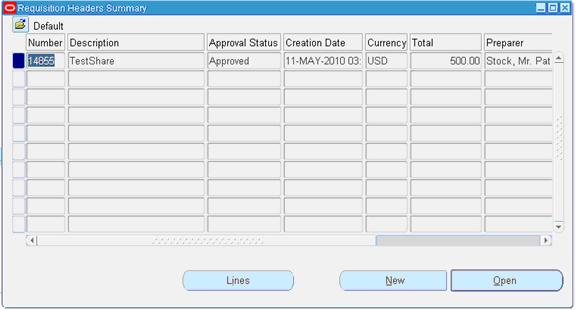
To see the approval status, please follow the below navigation.
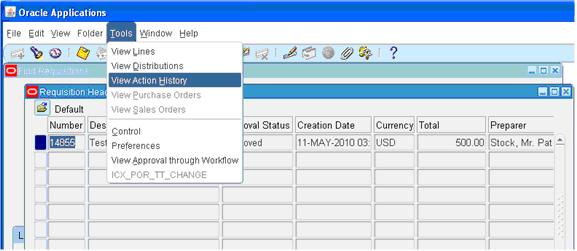
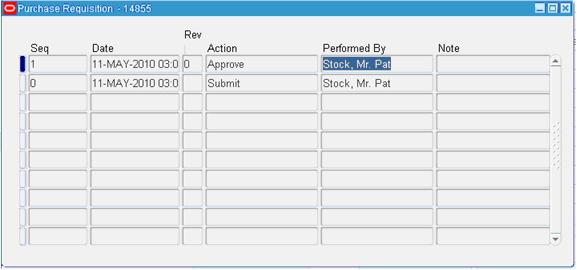
Stage 4 : Creation of Purchase Order
For creating a Purchase order, let us use the “Autocreate Documents” Form. Follow the below Navigation
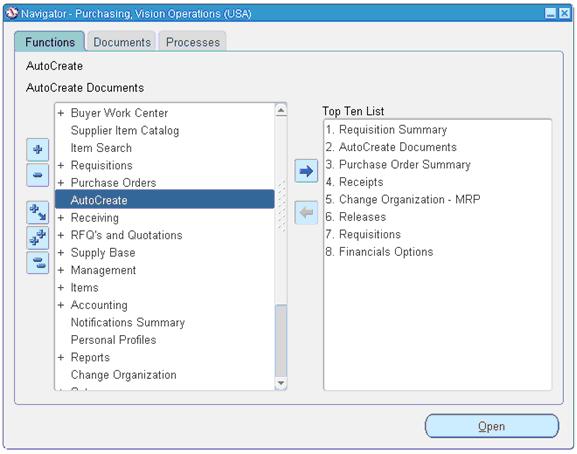
Query for the Requisition
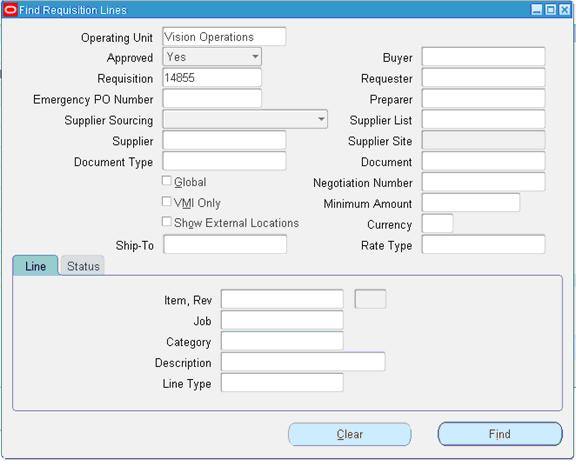
Click on Automatic as shown in the above figure to create a Purchase Order

Click on “Create” button to create a Purchase order
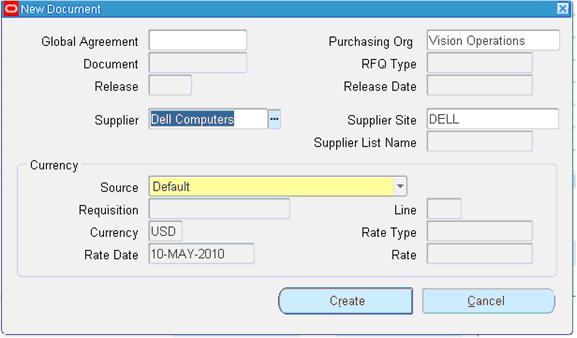
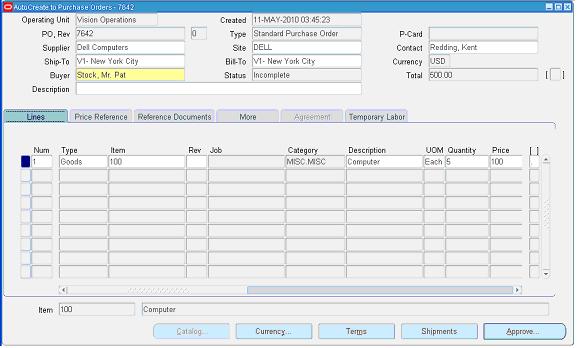
View the shipment screen to change the “Match Approval Level” to “2-Way”.
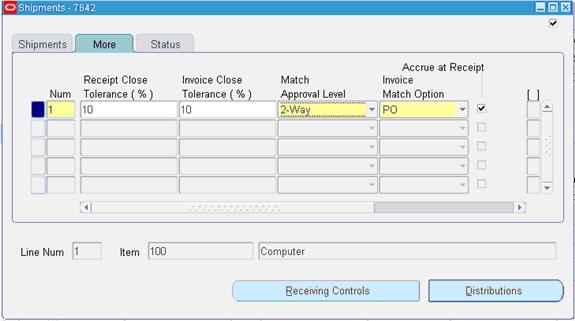
Click the “Receiving Controls” to make sure that the “Routing” is made as “Direct Routing”
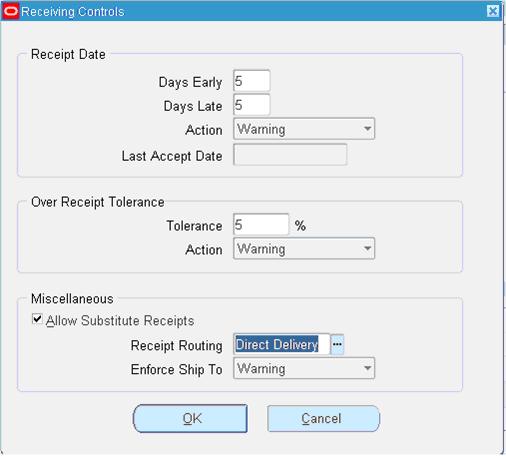
Click Save and submit for Approval.
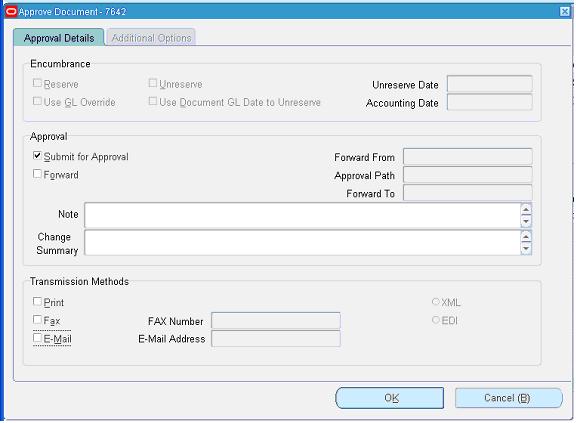
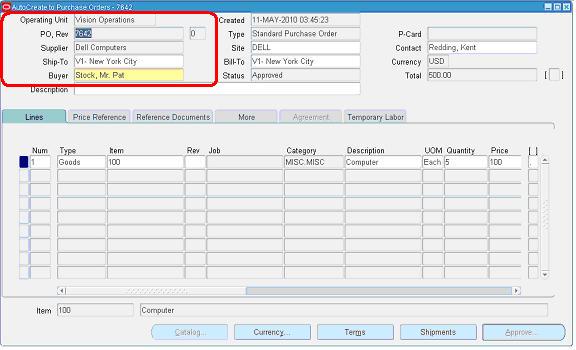
Note down the PO Number.
Stage 5: Creation of Receipts
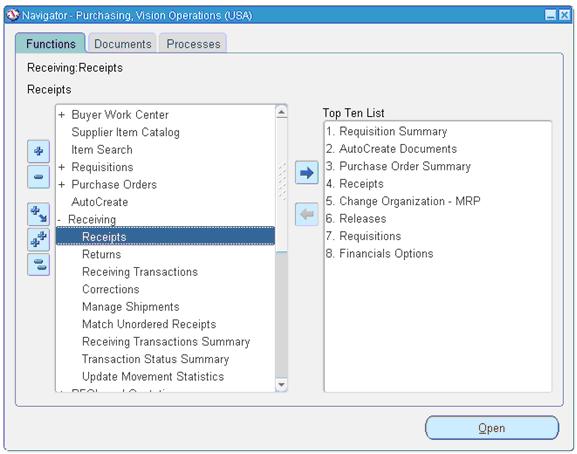
Query with the Purchase order created in the above stage.
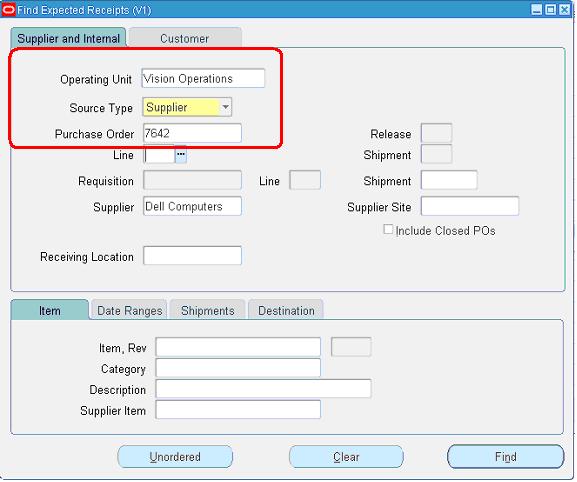
Check the check box near to the lines that are received and click save.
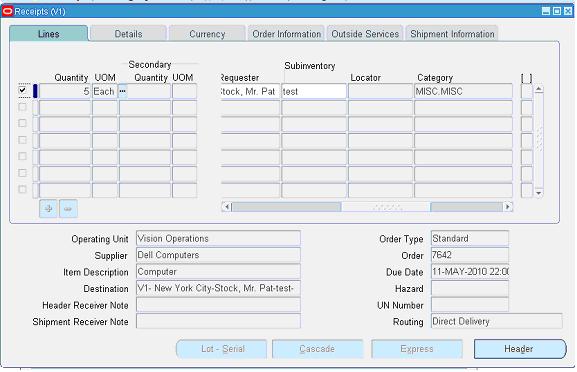
Click the “Header Button” to view the Receipt Number.

Stage 6: Checking the On Hand
Go to any Inventory Responsibility and follow the below Navigation
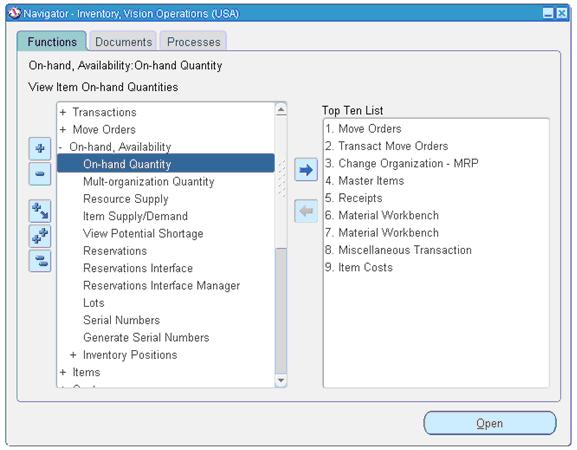
Query for our Receipt and make sure the Organization is the same as we received.
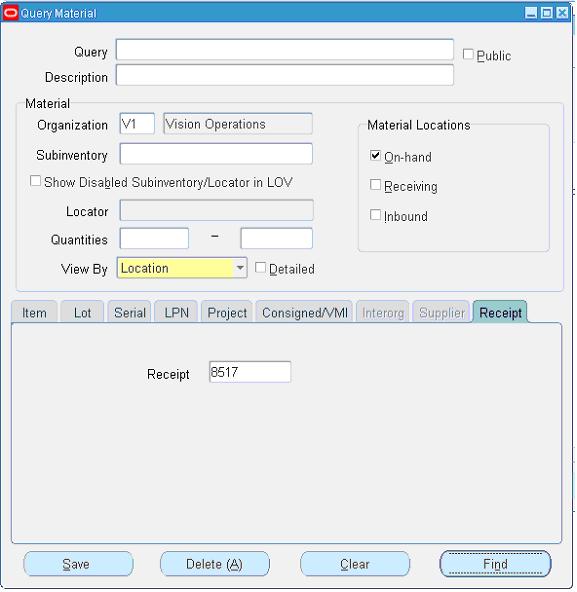
Below screen will show that our inventory has been increased by 5 quantities.
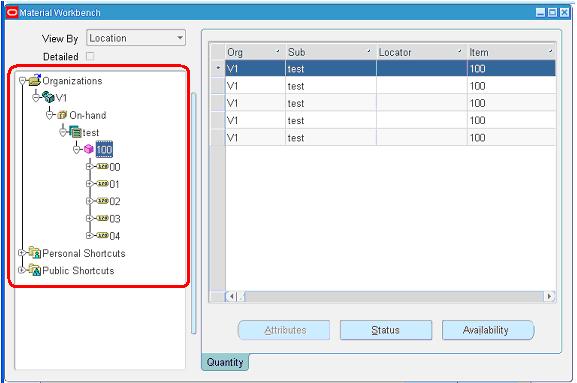
Stage 7: Check the Material Transactions
Follow the below Navigation to reach “Material Transactions” Form

Query for the item and date as below
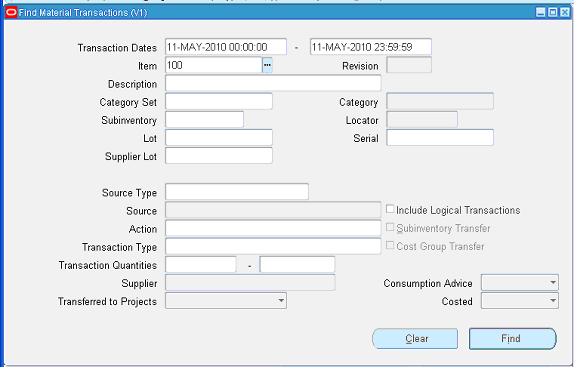
Below screen shows the source and transaction Type
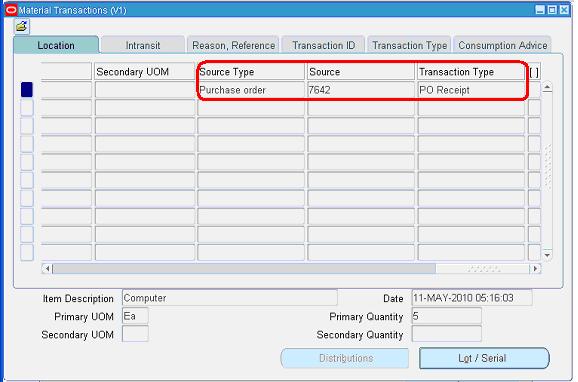
Below screen shows you the Serial Numbers of the items received.

Stage 8: Creation of Invoice
Navigate to any Purchasing Responsibility and view à Requests
Submit the below requests by providing the Receipt number as Parameter to create an invoice.
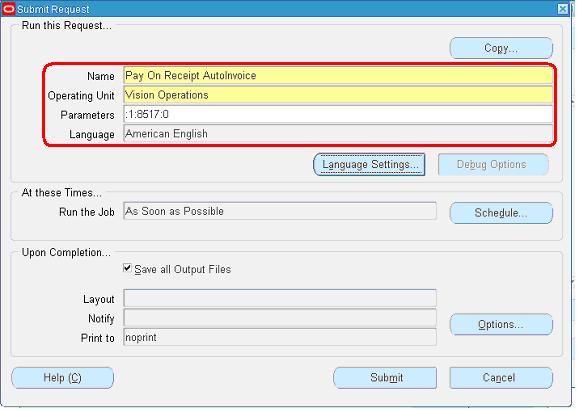
Check the status of the program.
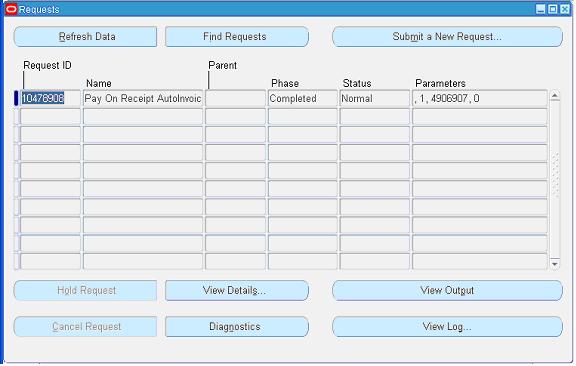
Stage 9: Checking the Invoice
Change to any Payables Responsibility and open the invoices Form.
Query for the Purchase order as below,
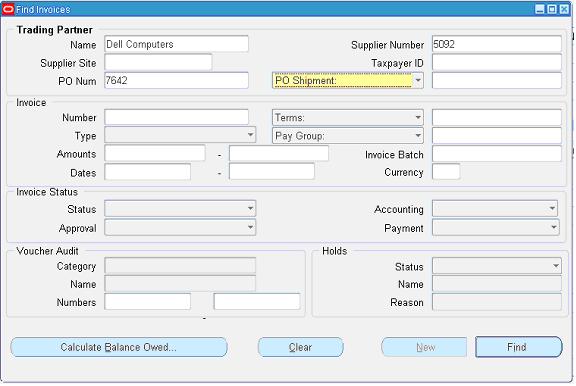
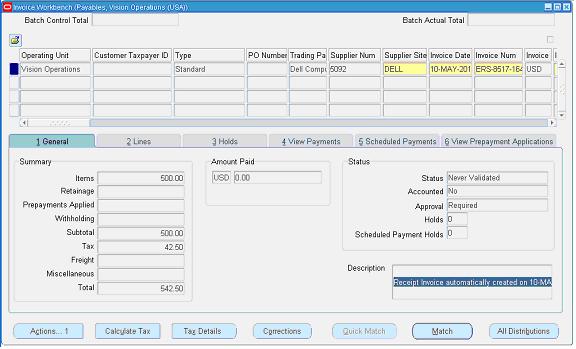
Click “Actions” Button then tick the “Validate Check Box” and press “Ok” to validate the invoice
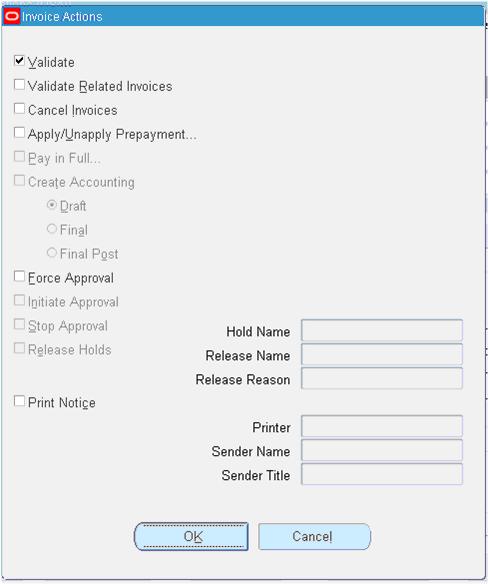
Below screenshot will give you the status of the invoice
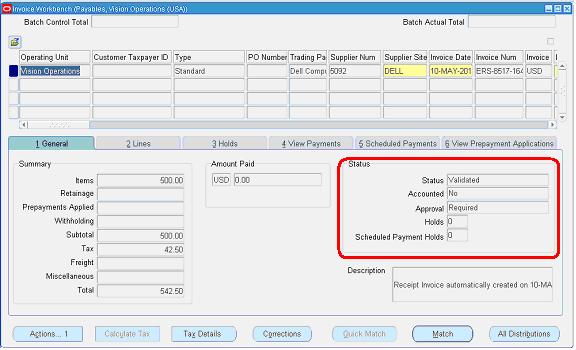
Stage 10: Creation of Accounting and Payment
Once invoice got approved, we can “Create Accounting” and “Create Payments” via “Action” Button in the “Invoice Form” as we validated the invoice.

Recent Comments