Training of XML Publisher Report (XMLP) or BI Publisher Reports:
How to Develop XML Publisher Report (XMLP) or BI Publisher Reports?
hey Guys Now adays BI Publisher is in Boom technology formally it know as XMLP means XML Publisher.
We can develop this by using following steps:
1)Develop the Report(.rdf) Only DataModel
2)Save the report and Compoile and Generate the data in .xml
Format File=>Generate to File => XML
3)Open the Ms-Word document Design the Layout include the follwing Tool Bar options called Form and Templete builder
4)Define the Table and Specify the Titles and Labels whatever we would like to print
5)Include ‘Text Form Field’ Double CLick => Add Help Text button enter the following syntax : Here G_USER_ID is Group name from .rdf Data Model Note: It means Indirectley Repeating Frame starting
6)Define the Fields which we would like to display Include ‘Text Form Field’ Double CLick => Add Help Text button enter the following syntax ?
Note: Define all the fields like this
7)We have to close the Repeating Frame (For each Loop) Include ‘Text Form Field’ Double CLick => Add Help Text button enter the following syntax
8)Save the document in .rtf(Rich Text File format)
9)Load the .xml file data and generate the Output in pdf Format Data=>Load XMl Data=>Load the .xml File=>Once Data is Loaded succesfully
10)Generate the Preview as per this Preview=>PDF
Registering in Apps
1)Develop the .rdf file and .rtf file
2)Register both .rdf and .rtf file
.rdf File Registration
1)Move the .rdf file into CUS_TOP11.5.0ReportsUS
2)Create Execuiteable
Concurrent Program Output = XML
Request Group
Responsibility
User
SRS
3)Copy the Concurrent Program Short name .rtf File
RTF Registration:
1)Goto the XML Publisher Administrator Responsibility
2) Creation of Data Defination
Select Data Definations form Enter Data Defination
Name = Enter Any Name
Code = Concurrent Program Short Name
Application = Any application
startdate = Current Date
3)Copy the DataDefination name we have to add this to the Templete
4)Creation of Template form
Open the Templete Form
Enter Templete Name : Any Name
DataDefination : enter data defination whatever we have created
Code : Concurrent Program Short Name
Type : rtf
application : any Application
File : Upload the .rtf file
Laguage : English
Territory : United States
5)Select Apply button
After register the .rtf file submit concurrent Program from SRS window system will automatically pick the .rtf file and generates the Output.
If we want to customze the .rtf file we have to download by using templete , Customize thenupload the .rtf templeteme, a.sal, b.sal, b.empno, b.ename from emp a, emp b where a.mgr=b.empno and a.sal>b.sal














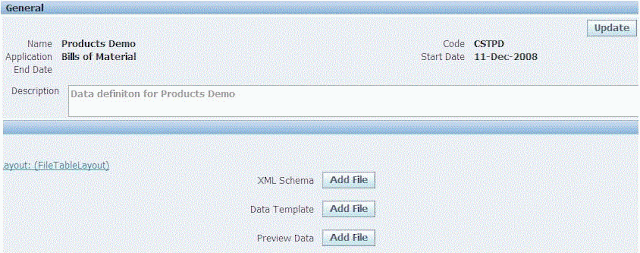
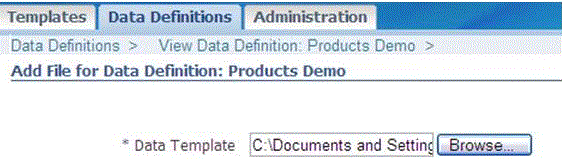
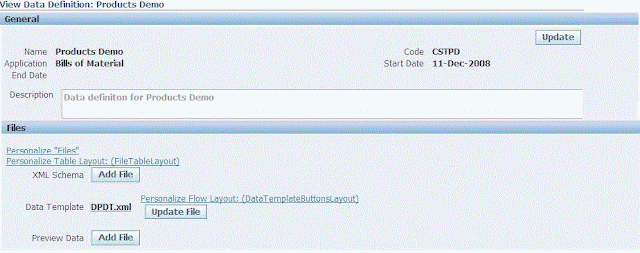
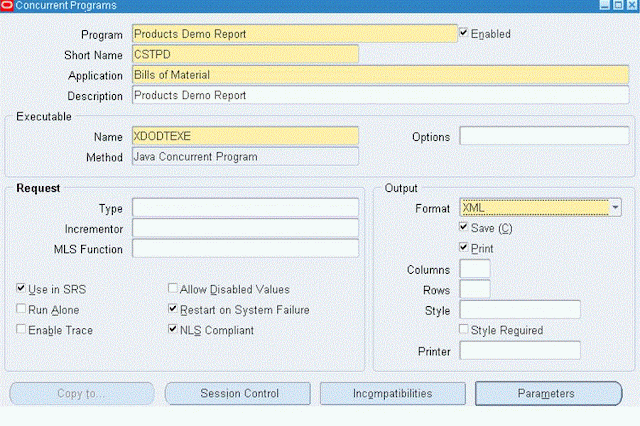
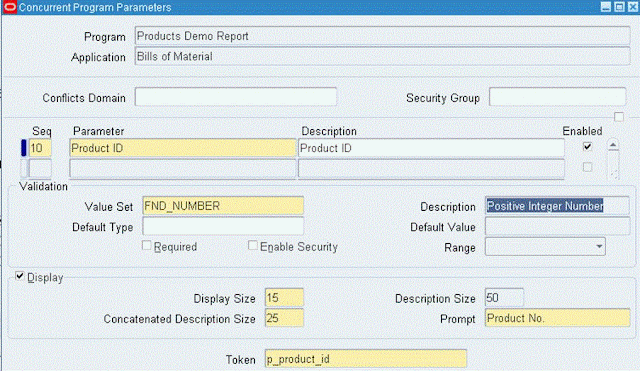
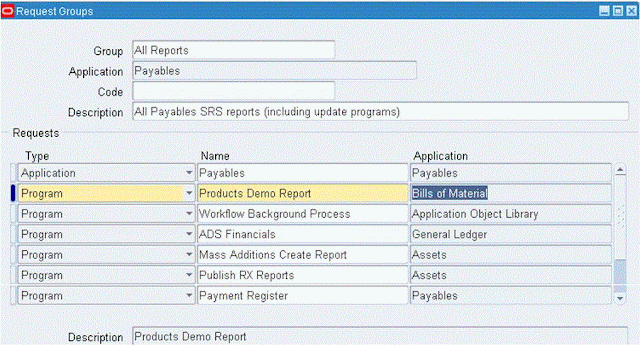
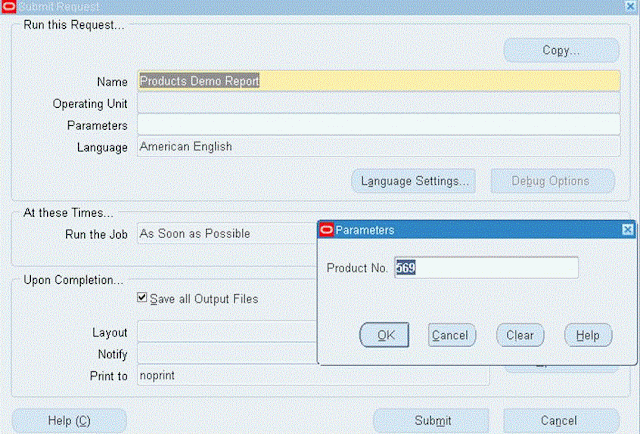
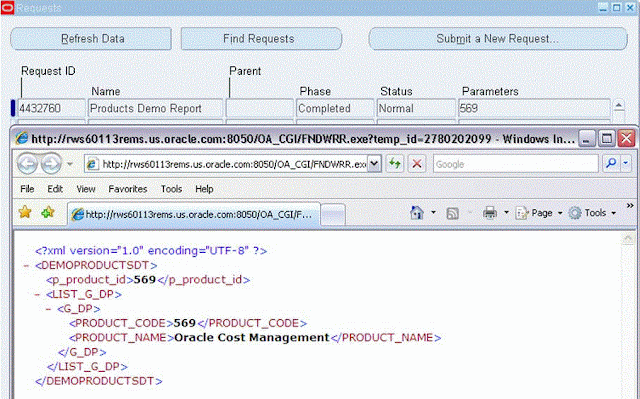
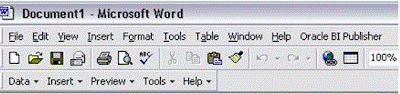
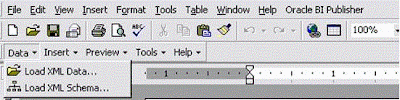
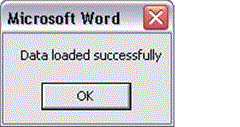




Recent Comments