This section provides a brief description of each Receivables setup step. Some of the operations listed are optional, but you should perform the required steps in the order shown to be sure that your system is set up properly.
Step 1 Define Your Set of Books (Required)
You need to define at least one set of books before you can implement and use Receivables. A set of books includes an accounting calendar, a functional currency, and an Accounting Flexfield structure.
If you previously defined your set of books in the Setting Up Oracle Applications Set of Books section while setting up a different Oracle Applications product, proceed to the next step.
- Define your Accounting Flexfield
- Define your Calendar Period Types
- Define your Calendar Periods
- Define your Accounting Flexfield Combinations (Optional)
- Assign your Set of Books to a Responsibility
- Define your Daily Conversion Rate Types
- Define your Daily Rates (Optional)
You specify which set of books your Receivables installation uses in the System Options window.
Additional Information: If you use the Oracle Applications Multiple Organization Support feature, you can use multiple sets of books for one Receivables installation.
Step 2 Decide How to Use the Account Generator (Required)
The Account Generator ensures that Receivables substitutes the correct balancing segment values when you generate finance charges or post exchange rate gains and losses to your general ledger. You need to review the default process that Receivables uses to see if it meets your accounting requirements. You can optionally customize the Account Generator for each set of books that you have defined.
Step 3 Define Your System Items Flexfield Structure (Required)
Proceed to the next step if you previously defined your System Items Flexfield while setting up another Oracle Applications product.
If you have not installed Oracle Inventory or Oracle Order Entry and you want to record and report your item information, you need to define your System Items Flexfield.
All Oracle products that reference items share the System Item Flexfield and support multiple segment implementation. The system provides a seeded System Item Flexfield for you (Code = ‘MSTK’). You must define a structure for this flexfield rather than creating a new flexfield.
Once you have defined your System Item Flexfield structure, you need to specify your Item Flexfield profile options.
Set the OE: Item Flexfield profile option at the site level to specify the System Item Flexfield structure you want to use. Set this to ‘System Items,’ which is the System Item Flexfield structure you have just defined.
Next, set your AR: Item Flexfield Mode profile option to choose your preferred method of entry for this flexfield within Receivables. This default value is concatenated segment entry. Refer to Step 37 for details on how to set up profile options.
Step 4 Define Your Organizations (Required)
Proceed to sub step 3, Specify your Item Validation Organization Profile Option, if you have previously defined your organizations while setting up another Oracle Applications product.
1. Define Organization
You need to define at least one organization to use Receivables. This organization lets you use the inventory forms in Receivables if you do not have Oracle Inventory installed.
2. Define Organization Parameters
You must define the control options and account defaults for your organization before you can define items or perform any transactions. You must assign a unique short code to your organization and use this code to identify the organization with which you want to work.
3. Specify your Item Validation Organization
You need to set the OE: Item Validation Organization profile option to the organization of the Inventory Organization whose item master you want to use.
If you defined your organization in step 1, set the profile option to this organization. Otherwise, select an organization from the list of values.
Refer to Step 37 for details on how to set up profile options.
4. Define Items
Once you have set up your Item Flexfield and chosen your Item Validation Organization, you can optionally define your items in the Items window. Proceed to the next step if you have previously defined your items while setting up another Oracle Applications product.
Step 5 Define Your Territory Flexfield (Optional)
You can use Territory Flexfields for reporting purposes. Receivables provides a default structure for your Territory Flexfield. You can associate Territory Flexfields with salespeople, invoices, commitments, and customer business purposes.
Proceed to the next step if you do not want to define Territory Flexfields.
Step 6 Define Sales Tax Location Flexfield Structure (Required, Default)
Receivables uses the customer shipping address to determine the sales tax rate on transactions for all customers in the country you define in the Systems Option window as your home country. Proceed to the next step if you are not charging your customers tax based on their shipping address.
The seeded Sales Tax Location Flexfield structures are as follows:
Proceed to sub-step four if you are planning to use one of the seeded structures, otherwise begin with sub step one.
Attention: If you use a Sales Tax Location Flexfield that contains a segment other than country and wish to set up a flexible address format for your home country, every component in your Sales Tax Location Flexfield structure must also exist in your flexible address style for that country.
Sub-step one through sub-step three briefly describe how you can create a customized Sales Tax Location Flexfield structure if none of the seeded structures meet your taxing requirements. For detailed information on customizing your Sales Tax Location Flexfield
1. Define Value Sets
Receivables provides several value sets which are used with the seeded Sales Tax Location Flexfield structures. You will either use these for your customized structure or create your own.
2. Define Key Flexfield Structure
Query ‘Sales Tax Location Flexfield’ in the Title field of the Key Flexfield region. Receivables provides a six seeded Sales Tax Location Flexfield structures. You need to create a new customized structure if you do not wish to use any of the seeded structures. You should not simply modify a seeded structure.
3. Define Descriptive Flexfield Context
After defining your customized Sales Tax Location Flexfield structure, you need to define customized contexts for the following descriptive flexfields in the Descriptive Flexfield Segments window:
- Tax Rates Flexfield: This flexfield appears in the Review Sales Tax Rates window.
- Item Exception Rate Assignment Flexfield: This flexfield pops up in the Tax Rate field of the Item Tax Rate Exceptions window.
- Item Exception Rate Location Flexfield: This flexfield pops up in the Location field of the Item Tax Rate Exceptions window.
- Exempt Regions Flexfield: This flexfield pops up in the Location field of the Tax Exemptions window.
- Override Sales Tax Rates Flexfield: This field pops up in the Override field of the Tax Locations and Rates window.
4. Define Key Flexfield Segment Qualifiers
Verify that the Tax Account and Exemption qualifiers are set at the correct level for your needs. The Tax Account qualifier determines at which level of your location flexfield you will assign tax accounts. The Exemption qualifier determines at which level the Receivables tax engine will create automatic exemptions.
5. Define Tax Locations and Rates
Enter and maintain locations for each segment of your Sales Tax Location Flexfield structure and assign tax rates to each location. Receivables uses Tax locations to validate your customers’ shipping address and to determine the proper tax amount. You can either use the sales Tax Rate Interface program to load locations and tax rates or manually enter them in the Tax Locations and Rates window.
Step 7 Set Up Flexible Address Formats (Optional)
If the standard address format (Country, Address Line 1-4, City, State, Postal Code, Province and County) suits your business needs, you do not need to use the flexible address formats feature.
Alternatively, you can associate address styles with countries to enable you to enter addresses in country specific formats throughout Receivables. This lets you enter addresses in the style most appropriate to the country in which you or your customers conduct business. Receivables also offers the functionality to perform country specific validation upon entry of addresses.
To implement flexible address formats, you need to assign an address style to a country in the Maintain Countries and Territories window.
Receivables provides the following address styles:
- United Kingdom/Asia/Australasia
You can also create your own address styles and validation rules by defining alternative descriptive flexfield structures.
Proceed to the next step if you are planning to use one of the seeded address styles. For detailed information on how to define your own address styles,
Step 8 Maintain Countries and Territories (Optional)
You can view all countries and territories within your system in the Maintain Countries and Territories window.
Use the address style field to assign address styles to countries if you wish to use the Flexible Address Formats feature.
You can identify which countries are part of the European Union (EU) by entering a VAT Member State Code against these countries. The Receivables European Sales Listing report uses this information to produce a listing of all sales to customers in European Community member states other than your own.
Step 9 Define Your Transaction Flexfield Structure (Optional)
Proceed to the next step if you are not using AutoInvoice.
If you are using AutoInvoice, you need to define your Transaction Flexfields to uniquely identify imported transactions. Because Transaction Flexfields are unique, you can also use them to link and reference other transaction lines.
If you are using AutoInvoice, the Line and Invoice Transaction Flexfields are mandatory. When you define your Invoice Transaction Flexfield, you must use the same structure that you used for your Line Transaction Flexfield, but only include those segments that refer to header-level information.
The Link-to and Reference Transaction Flexfields refer to the structure you define for your Invoice Transaction Flexfield, but can be optionally defined if you want to create a customized form that displays your Link-to and Reference Transaction Flexfield.
Define the structure, segments, and values for your Transaction Flexfield in the Descriptive Flexfield Segments window. Execute a query on the Title field. You can define your Line Transaction Flexfield, Link-to Transaction Flexfield, Reference Transaction Flexfield and Invoice Transaction Flexfield here.
Suggestion: If you want to query your Transaction Flexfield, you may want to update the Transaction Flexfield information for previously entered transactions.
We advise that you create indexes on your Transaction Flexfield columns if you want to query Transaction Flexfield information in your invoice headers and lines. Additionally, without indexes the validation portions of the AutoInvoice program can be slow. For complete information about defining Transaction Flexfield indexes,
Step 10 Define Your AutoCash Rule Sets (Optional)
If you are using AutoCash, you need to define your AutoCash rule set before defining your system parameters or customer profiles classes. AutoCash rules determine the sequence of application methods Receivables uses when automatically applying receipts to open debit and credit items.
Step 11 Define Your QuickCodes (Optional)
Receivables provides several default QuickCodes. These are used throughout Receivables to provide validated default values and list of values choices. You can add or update these to customize your list of values and speed data entry. For example, you can define additional freight carriers that are used by your business.
Below is a list of all user updatable QuickCodes types:
- Business Purposes for a Customer Address
- Collector Follow Up Action
- Credit Rating for Customers
- Customer Relationship Type
- Job Titles for Customer Contact
- Mandatory Field Prompt for Message Dictionary
- Possible Outcomes of a Customer Call
- Tax Rate Exception Reason
- Titles For Contact Persons at Customer Sites
- Type of Data to Include in a Specific Bucket
- Types of Communication Used in Contacting Customers
- Types of Documentation to Send to Customers with this Relationship to Primary Customer
- Types of Standard text usage
Step 12 Define Your AutoInvoice Line Ordering Rules (Optional)
If you are using AutoInvoice, you need to specify how you want to order and number your transaction lines after they have been grouped into invoices, debit memos, and credit memos. Receivables provides many attributes that you can use to define your line ordering rules.
Step 13 Define Your AutoInvoice Grouping Rules (Optional)
If you are using AutoInvoice, you need to specify how you want to group transaction lines. In order for transaction lines to be part of one transaction, certain attributes must be identical. Receivables provides many attributes that you can use to define your grouping rules.
Step 14 Define Your System Options (Required)
Define your accounting, discount, tax, and invoice system options to control how Receivables works. For example, you can determine whether to charge your customers Sales Tax or Value Added Tax (VAT). If you choose Sales Tax, Receivables supports location based Sales Tax for your home country only. You also define your default (i.e. home) country in the System Options window.
You can also specify a default Application Rule Set in the System Options window. An Application Rule Set determines how Receivables reduces the balance due for debit items and their associated charges when you apply payments in the Applications window or by using Post QuickCash. Receivables only uses this rule set if none is assigned to the debit item’s transaction type.
You can update the Default Country in this window at install time, provided you have not entered any customer addresses.
Attention: If you will be using flexible address formats to enter and validate your customer address information, we recommend that you implement the seeded Sales Tax Location Flexfield structure, Country – No Validation. Alternatively, if you use a Sales Tax Location Flexfield that contains a segment other than country and wish to set up a flexible address format for your home Country, every component in your Sales Tax Location Flexfield structure must also exist in your flexible address style for that country.
Below is a list of optional system options. All other system options are required. No default values are provided.
- Accounting Flex Tuning Segment
- System Items Tuning Segment
- Unallocated Revenue Account*
* Required if your Accounting Method is Cash Basis.
Attention: If you use the Oracle Applications Multiple Organization Support feature, you need to perform this step for each of your operating units. For more information about multiple organizations, refer to the Multiple Organizations in Oracle Applications manual.
Step 15 Define Your Payment Terms (Required, Default)
You must specify the payment terms to associate with your invoices, debit memos and commitments to determine your customer’s payment schedule. You can also include tiered discounts for early payment. Receivables provides a predefined payment term, ’30 NET’.
Step 16 Define Your Accounting Rules (Optional)
If you want to recognize revenue over multiple accounting periods, you must define accounting rules. Receivables lets you define as many accounting rules as you want. If you use an accounting rule, you must associate it with an invoicing rule. Invoicing rules determine when to book your receivables. Receivables provides two invoicing rules: ‘Bill in Advance’ and ‘Bill in Arrears’.
When you use accounting rules, you also need to define the appropriate periods to which your rule refers. You enter these periods in the Calendar window and they must refer to the same period type as your accounting rule. For example, if you are using an accounting rule that recognizes revenue monthly from Jan-93 through Jun-93, you must define periods from Jan-93 through Jun-93 where the period type is ‘Month.’ These periods must be defined in the same calendar as your accounting periods.
Attention: If you have an accounting period type that is not ‘Month’ and you use AutoInvoice with Oracle Order Entry, you should update the Period field for the predefined IMMEDIATE accounting rule to the same period as your accounting period type.
Step 17 Open Your Accounting Periods (Required)
Maintain the accounting periods to control transaction entry, receipt application, and posting. Receivables provides the following period statuses: Not Opened, Future, Open, Close Pending, and Closed.
Step 18 Define Your AutoAccounting (Required)
Define all of your AutoAccounting account structures that Receivables uses. Receivables creates default revenue, receivables, freight, tax, suspense, unbilled revenue, and unearned revenue accounts based on the information you enter for your AutoAccounting structures.
Attention: If you use the Oracle Applications Multiple Organization Support feature, you need to perform this step for each of your operating units. For more information about multiple organizations, refer to the Multiple Organizations in Oracle Applications manual.
Step 19 Set up Cash Basis Accounting (Optional)
If you are not using the Cash Basis accounting method, you can skip this step.
If you are using the Cash Basis method of accounting, you must perform various steps in addition to setting your Accounting Method system option to ‘Cash Basis’. For more information,
One of the steps to set up Cash Basis Accounting requires that you define transaction types. Transaction types are discussed in more detail in the next step.
Step 20 Define Your Transaction Types (Required, Default)
Define the transaction types that you assign to your invoices, debit memos, commitments, chargebacks, credit memos, and on-account credits. Receivables uses transaction types to default payment term, account, tax, freight, creation sign, posting, and receivables information. Receivables provides two predefined transaction types: ‘Invoice’ and ‘Credit Memo’.
Attention: If you use the Oracle Applications Multiple Organization Support feature, you need to perform this step for each of your operating units. For more information about multiple organizations, refer to the Multiple Organizations in Oracle Applications manual.
Step 21 Define Your Transaction Sources (Required, Default)
Define the transaction sources that you will assign to your invoices, debit memos, commitments, credit memos, and on-account credits. Receivables uses transaction sources to control your transaction and transaction batch numbering, to specify your default transaction type, and to select validation options for imported transactions. Before you can define a transaction source for your invoices, you must define transaction sources for your credit memos. Receivables provides the following predefined transaction sources: ‘MANUAL-OTHER’, ‘DM Reversal,’ and ‘Chargeback’.
Attention: If you use the Oracle Applications Multiple Organization Support feature, you need to perform this step for each of your operating units. For more information about multiple organizations, refer to the Multiple Organizations in Oracle Applications manual.
Step 22 Define Your Collectors (Required, Default)
Define collectors to assign to your customers through credit profile class assignments. You can use the customer account review windows and collection reports to alert your collectors of their customer’s past due items. Receivables provides a single collector called ‘DEFAULT.’
Step 23 Define Your Adjustment Approval Limits (Required)
Assign adjustment approval limits to each user to control adjustments made to invoices, debit memo, and chargebacks. Receivables lets you assign approval limits by currency. These limits are used in the Adjustments, Approve Adjustments, and Receipts windows.
Step 24 Define Your Remittance Banks (Required)
Proceed to the next step if you have already defined your remittance banks in Oracle Payables.
Define all of the banks and bank accounts you use to remit your payments. You can define as many banks and bank accounts as you want, but each bank account must refer to one currency. Receivables requires that you enter a cash account for each bank account.
Step 25 Define Your Distribution Sets (Optional)
Define distribution sets if you have non-invoice related transactions and you want to use a predefined revenue distribution set. To speed data entry, revenue distribution sets can also be assigned to receivables activities with a type of Miscellaneous Cash.
Step 26 Define Your Receivables Activities (Required)
You must define receivables activities to link accounting information to your adjustments, finance charges, and miscellaneous cash transactions.
Step 27 Define Your Receipt Classes (Required)
Define receipt classes to specify whether receipts are created manually or automatically. For manual receipts, you can specify whether to automatically remit it to the bank and/or clear your accounts. For automatic receipts, you can specify a remittance and clearance method, and whether receipts using this class require confirmation.
Step 28 Define Your Payment Methods (Required)
Define the payment methods to assign to your receipt classes. When you define your payment methods, you must enter a receipt class, remittance bank information, and the accounts associated with your payment receivables type. You can also specify accounts for confirmation, remittance, factoring, bank charges, and short-term debt.
Step 29 Define Your Receipt Sources (Required)
Define the receipt sources that you assign to receipts. When you define a receipt source, you can enter a default receipt class and payment method.
Attention: If you use the Oracle Applications Multiple Organization Support feature, you need to perform this step for each of your operating units. For more information about multiple organizations, refer to the Multiple Organizations in Oracle Applications manual.
Step 30 Define Your Aging Buckets (Optional)
You can define additional aging buckets to use when aging your receivables. Aging buckets are used by the Customer Aging window, statements, and the Credit Snapshot and Aging reports. Aging buckets can include pending adjustments, items that are past due, not past due, current, due in the future, and in dispute.
Step 31 Define Your Statement Cycles (Optional)
If you want to send your customers statements, define statement cycles and statement dates. The dates you associate with each statement cycle are the dates for which you plan to generate statements for your customers. You can then assign statement cycles to your customers in the Customer Profile Classes window.
Step 32 Define Your Statement Messages (Optional)
To customize your statements with personal messages, define statement messages. These messages automatically print on the bottom of your statements. Use the Print Statements window to assign statement messages and submit statements for printing.
Step 33 Define Your Dunning Letters (Optional)
To send your customers dunning letters to inform them of past due items and finance charges, define dunning letters. Receivables provides three predefined letters named ‘STANDARD1’ through ‘STANDARD3’ and ten user definable letters named ‘USER1’ through ‘USER10’. You can customize each dunning letter by printing variables that are specific to each customer. These variables can be included in the text of the letter. Dunning letters must also be grouped into dunning letter sets (see Step 34).
Step 34 Define Your Dunning Letter Sets (Optional)
If you want to send your customers dunning letters, you must define dunning letter sets. Dunning letter sets let you combine a sequence of dunning letters into one group and increase the severity of each letter that you send. You can assign dunning letter sets to your customers in the Customer Profile Classes window. Receivables provides one letter set named ‘STANDARD,’ which includes the three STANDARD letters described in the previous step.
Step 35 Define Your Territories (Optional)
If you have defined your Territory Flexfield and want to create customized reports, you can define your Territory Flexfield combinations. Receivables lets you assign Territory Flexfields to salespeople, invoices, and customer business purpose.
Step 36 Define Your Salespeople (Required, Default)
Define the salespeople you assign to your invoices, debit memos, and commitments to allocate sales credits. If you do not want to assign sales credits to a transaction, you can enter ‘No Sales Credit’.
Attention: If you use the Oracle Applications Multiple Organization Support feature, you need to perform this step for each of your operating units. For more information about multiple organizations, refer to the Multiple Organizations in Oracle Applications manual.
Step 37 Define Your Profile Options (Required)
For each Receivables application, specify values for your personal profile options. Profile options determine default values for some Receivables operations, how Receivables processes data control and control which actions a user can perform. Your system administrator determines which profile options you can choose.
You can use the Personal Profile Values window to set profile options only at the user level. System administrators use the System Profile Values window to set profile options at the site, application, responsibility, and user levels. Receivables defaults all profile options at the site level.
Step 38 Define Your Tax Codes and Rates (Required)
If your Tax Method in the System Options window is set to ‘VAT’, you should enter the tax codes and tax rates you want Receivables to use when calculating tax for your transactions. Tax codes can be assigned to customers, customer site uses, and standard memo lines.
If your Tax Method in the System Options window is set to ‘Sales Tax’, you must define at least one tax code with a type of ‘Location’ in the Tax Codes and Rates window. Receivables will use this tax code to calculate your location based tax. Enter a name for your location tax code, enter a type of ‘Location,’ and a tax account. This account cannot be updated once you have committed your change. You can, however, enter additional ‘Location’ tax codes for different date ranges.
For either Tax Method, you may wish to set up an ‘International’, zero-rated tax code to assign to foreign addresses.
Attention: If you use the Oracle Applications Multiple Organization Support feature, you need to perform this step for each of your operating units. For more information about multiple organizations, refer to the Multiple Organizations in Oracle Applications manual.
Step 39 Define Your Customer Profile Classes (Required, Default)
You must define customer profile classes to categorize your customers based on credit, payment terms, statement cycles, automatic receipt, finance charge, dunning, and invoicing information. When you initially set up your customers, you assign each customer to a profile class. To customize the profile class for a specific customer, use the Customer Profile Classes window. Receivables provides the predefined customer profile class ‘DEFAULT’.
Step 40 Define Your Customers (Required)
Proceed to the next step if you have already defined your customers while setting up another Oracle Applications product.
You must define your customers and customer site uses to enter transactions and receipts in Receivables. When you enter a new customer, you must enter the customer’s name, profile class and number (if automatic customer numbering is set to No). You can enter addresses, contacts, site uses and telephone numbers for your customers. You will be required to enter all the components of your chosen Sales Tax Location Flexfield when entering customer addresses in your home country. You define your Sales Tax Location Flexfield and home country in the System Options window.
Step 41 Define Your Remit-To Addresses (Required)
Define remit-to addresses to inform your customers where to send their payments. Associate each remit-to address with one or more state, country and postal code combinations. For example, if you want your customers in California and Nevada to send their payments to a specific address, enter the remit-to address and associate the states CA and NV with this address. Remit-to addresses are assigned based on the bill-to address on the transaction.
If you do not wish to set up a remit-to address for each location, you can set up one remit-to address with a default assignment. This will be used for all locations or for any locations that do not have specific location assignments.
To set up a default remit-to address, enter the remit-to address, navigate to the assignment region then, using the list of values in the Country field, select ‘Default Value’. Move to the next field and select the ‘DEFAULT’ state from the list of values. Then save your record. Remit-To Addresses.
Suggestion: It is a good idea to set up a default remit-to address, even if you have other remit-to addresses defined, because Receivables can use this address if the bill-to location on the transaction is not covered by any other remit-to address assignment. This may happen, for example, when you use new customers.
Attention: If you use the Oracle Applications Multiple Organization Support feature, you need to perform this step for each of your operating units. For more information about multiple organizations, refer to the Multiple Organizations in Oracle Applications manual.
Step 42 Define Your Customer Relationships (Optional)
If you want to restrict receipt application to related customers only, define relationships between your customers and set the system option ‘Allow Payment of Unrelated Invoices’ to No. When you create relationships, customers can also apply invoices to related customer commitments. Receivables lets you define one way and reciprocal relationships between your customers.
Step 43 Define Your Customer Banks (Optional)
If you want to create automatic receipts, you need to define your customer banks and bank accounts. With automatic receipts, Receivables transfers funds directly from your customer’s bank to your remittance bank on the receipt maturity date.
Step 44 Define Your Lockboxes (Optional)
To use the AutoLockbox program to automatically record receipts from your banks, define your lockboxes. For each lockbox, enter the lockbox number, bank name, batch source, bank account, bank origination number and cash account.
Step 45 Define Your Transmission Format (Optional)
To use the AutoLockbox program, define your transmission file format. A transmission format is required to successfully import receipt information from your bank into Receivables. Receivables provides two standard transmission formats that you can modify: Default and Convert.
Step 46 Define Your Receipt Programs (Optional)
To use the Automatic Receipts feature, define the receipt programs you will use to send paper and electronic documents to your customers and remittance banks.
Step 47 Define Your Unit of Measure Classes (Optional)
Proceed to the next step if you have already defined your units of measure classes while setting up another Oracle Applications product.
Use the Units of Measure Classes window to define and update groups of units of measure with similar characteristics (for example, Volume or Length). A class consists of a base unit of measure and other assigned units of measure. Use this window to define the base unit of measure for each class.
Step 48 Define Your Units of Measure (Required, Default)
Proceed to the next step if you have already defined your units of measure while setting up another Oracle Applications product.
Use the Units of Measure window to define one or more units of measure. Each item that you define in Receivables must have a primary unit of measure that you will have defined in this window. The number of units of measure that you define in this window depends on the variety of physical characteristics of your organization’s inventory.
Step 49 Define Your Standard Memo Lines (Optional)
To enter predefined lines for debit memos, on-account credits and invoices, define standard memo lines. When you define your standard memo lines, you can specify whether a line is for charges, freight, line, or tax. Receivables also lets you define one chargeback and one debit memo reversal line.
Attention: If you use the Oracle Applications Multiple Organization Support feature, you need to perform this step for each of your operating units. For more information about multiple organizations, refer to the Multiple Organizations in Oracle Applications manual.
Step 50 Define Your Item Tax Rate Exceptions (Optional)
To assign special tax rates to items shipped to specific addresses, define your item exceptions for specific Location Flexfields. In order for Receivables to use these exception rates, you should not assign tax codes to your customers or their site uses.
Step 51 Define Your Tax Exemptions (Optional)
To partially or fully exempt your customers or items from specific tax rates, define customer and item tax exemptions.
Attention: If you use the Oracle Applications Multiple Organization Support feature, you need to perform this step for each of your operating units. For more information about multiple organizations, refer to the Multiple Organizations in Oracle Applications manual.
Step 52 Define Document Sequences (Optional)
By assigning unique numbers to documents, you can account for each transaction you enter and the document that accompanies it.
To enable sequential numbering, set the Sequential Numbering profile option to either ‘Always’ or ‘Partially Used’. You must then define and assign categories and sequences for each transaction type, payment method, adjustment, and finance charge activity that you use.
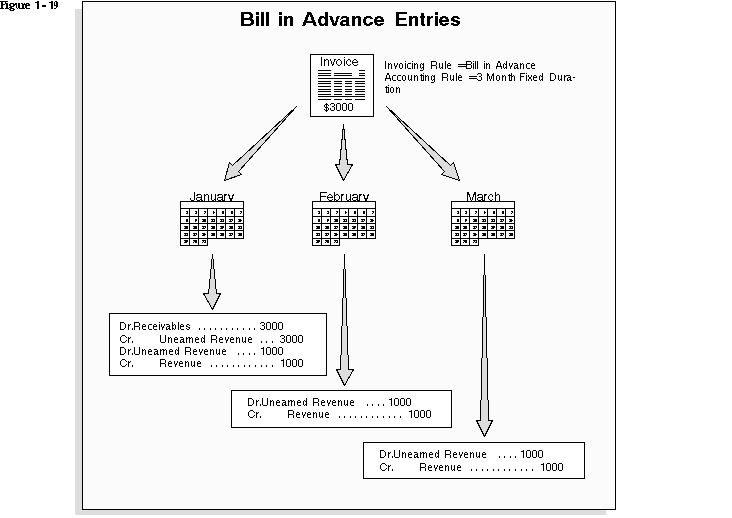
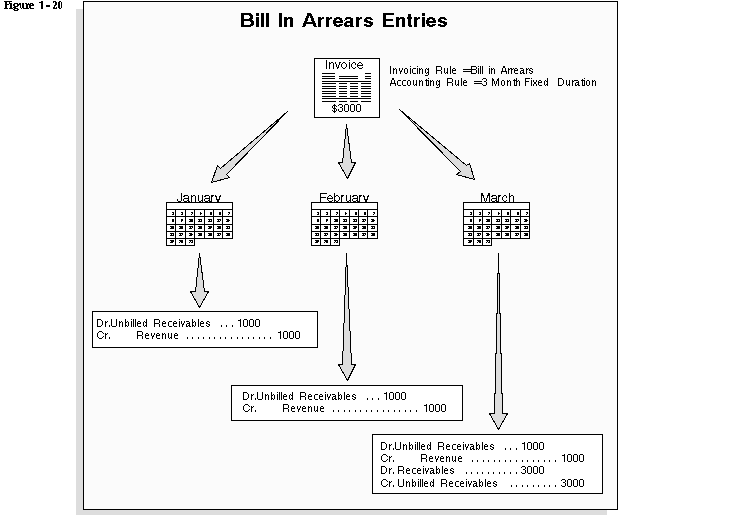

Recent Comments